أسرار Windows XP
2 مشترك
صفحة 1 من اصل 1
 أسرار Windows XP
أسرار Windows XP
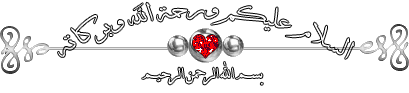
أسرار Windows XP
أصبح الكثير من مستخدمي نظام التشغيل Windows XP ومجموعة برامج Office XP على دراية كبيرة بكل منهما..
وقد يعتقد البعض أنه لم يعد هناك جديد في الحديث عنهما، ولكننا في هذا المقال نعرض لك بعض الأفكار المبتكرة والحيل الجديدة
التي قد تؤدي بك إلى معرفة أشياء جديدة أو تتعلم منها أداء مهمة كنت تجدها من قبل معقدة.
1- إعادة تسمية عدة ملفات في خطوة واحدة
إذا كان هناك الكثير من الملفات التي تريد إعادة تسميتها دفعة واحدة فإليك طريقة مبتكرة لأداء ذلك:
- حدد جميع الملفات التي تريد إعادة تسميتها.
- انقر بزر الماوس الأيمن فوق الملف الأول واختر "إعادة تسمية"Rename
ثم قم بتسمية الملف الاسم الجديد (وليكنPhoto مثلا).
- الآن سيقوم Windows بإعادة تسمية باقي الملفات تلقائيا بشكل متتال ( ستكون أسماء الملفاتPhoto(1)
ثمPhoto(2) وهكذا...).
- 2 مساحة أكبر للمصغرات
عند عرض محتويات المجلد على هيئة "مصغرات"Thumbnail تظهر أسماء الملفات تحت كل صورة، وبإمكانك إلغاء
عرض أسماء الملفات والاكتفاء بالصور فقط،
وذلك بضغط مفتاح Shift في لوحة المفاتيح وإبقائه مضغوطا أثناء فتح المجلد أو أثناء اختيار عرض محتويات المجلد على
هيئة مصغرات.
- 3 تخلـص مـن ملفات Thumbs.db الخاصـة بالمصغـرات
عندما تقوم بعرض محتويات مجلد من المجلدات بأسلوب العرض "مصغرات"Thumbnail يقوم نظامWindows XP
بإنشاء ملف باسم Thumbs.db يحتوي على معلومات عن هذا المجلد وذلك لتسريع عرض المصغرات في المرات التالية
لفتح هذا المجلد.
إذا أردت منع Windows من إنشاء هذه الملفات لتوفير مساحة على القرص الصلب بجهازك، اتبع الخطوات التالية:
- افتح نافذة "جهاز الكمبيوتر" My Computer
- من قائمة "أدوات"Tools اختر "خيارات المجلد"Folder Options
- انقر فوق التبويب "عرض" View
- اختر البند "عدم التخزين المؤقت للمصغرات"Do Not Cache Thumbnails.
- الآن يمكنك حذف جميع ملفات Thumbs.db من القرص الصلب بجهازك، ولن يقوم Windows بإنشائها مرة أخرى.
4 - حدد تفاصيل التفاصيل
عندما تقوم باختيار عرض محتويات مجلد بأسلوب "تفاصيل"Details يمكنك تحديد التفاصيل التي يتم إظهارها وذلك كالتالي:
- من قائمة "عرض"View ختر البند " اختر التفاصيل"Choose Details
- اختر التفاصيل التي تريد إظهارها.
5- أين وضع الإسبات Hibernate ؟
في مربع الحوار الخاص بإيقاف تشغيلWindows XP تظهر ثلاثة أزرار لثلاثة خيارات هي "وضع الاستعداد"Stand By
و"إيقاف التشغيل"Turn Off و"إعادة التشغيل"Restart ، ولا يظهر زر يمثل خيار "إسبات"Hibernate ،
لإظهار هذا الزر اضغط مفتاح Shift في لوحة المفاتيح أثناء ظهور مربع حوار إيقاف تشغيل Windows.
6- إلغاء وضع الإسبات
إذا كان وضع الإسبات Hibernation يسبب مشكلة لجهازك أو يستهلك مساحة كبيرة من القرص الصلب فيمكنك إلغاء
وضع الإسبات تماما، وذلك كالتالي:
- في لوحة التحكم انقر بالماوس نقرا مزدوجا فوق الرمز "خيارات الطاقة" Power Options
- انقر فوق زر التبويب "إسبات" Hibernation
- قـم بإلغاء اختيار البند "تمكين الإسبات" Enable Hibernation
7 - المزيد من مكونات Windows التي يمكن إضافتها أو إزالتها
لسبب مجهول لا يسألك برنامج إعداد Windows XP عن البرامج التي تريد إضافتها، وحتى بعد انتهاء عملية الإعداد
لا يظهر لك في القسم "إضافةإزالة مكوناتWindows من الجزء "إضافةإزالة البرامج"Add/Remove Programs
في لوحة التحكم، وللتغلب على هذه المشكلة اتبع الخطوات التالية:
- افتـح الملـف sysoc.inf الموجود داخـل المجلـد inf داخل المجلد الذي يحتوي ملفات نظام Windows
- احذف كلمة HIDE من سطـور الملـف وقـم بحفظ التعديلات.
- الآن افتـــح "إضــافــةإزالـــة البـرامــج" Add/ Remove Programs في لوحة التحكم.
- انقر فوق القسم "إضافةإزالة مكونات" Windows وستجد أنه قد أصبح لديك قائمة أكبر من المكونات التي يمكن إضافتها أو حذفها.
- 8 خدمات يمكن الاستغناء عنها
هناك الكثير من "الخدمات"Services التي يمكنك الاستغناء عنها عند بدء تشغيل نظام Windows XP،
وللتعرف على تلك الخدمات أنقر بالماوس نقرا مزدوجا فوق الرمز "أدوات إدارية"Administrative Tools
ثم انقر نقرا مزدوجا فوق "خدمات"Services حيث ستجد قائمة بتلك الخدمات، وبمجرد النقر فوق كل خدمة يظهر لك شرح
للمهمة التي تقوم بها وبالتالي يمكنك اختيار تعطيلها Disable وجعلــها تعمــل يــدويــا Manually مثل الخدمات التالية:
Alerter
Application Management
Clipbook
Fast UserSwitching
Human Interface Devices
Indexing Service
Messenger
Net Logon
NetMeeting
QOS RSVP
Remote Desktop Help Session Manager
Remote Registry
Routing & Remote Access
SSDP Discovery Service
Universal Plug and Play Device Host
Web Client
لتحويل الخدمة للعمل يدويا أو تعطيلها أنقر فوقها نقرا مزدوجا واختر الحالة التي تريدها من قائمة "نوع بدء التشغيل
" Startup Type
9 - الوصول إلى أوضاع الشاشة غير المتاحة
إذا أردت الوصول إلى أوضاع الشاشة غير المتاحة مباشرة (مثل جودة الألوان 256 أو غيرها) اتبع الخطوات التالية:
- انقر بزر الماوس الأيمن فوق أي مكان خال من سطح المكتب واختر "خصائص" Properties
- انقر فوق زر التبويب "إعدادات" Settings
- انقر فوق الزر "خيارات متقدمة" Advanced
- انقر فوق زر التبويب "المحول" Adapter
- انقـر فـوق الــزر "ســرد كـافــة الأوضـــاع" List all modes
- ستظهـر لك الآن قائمـة بكافـة الأوضــاع مـن حيث دقة الشاشة وجودة الألوان ومعدل تحديث الشاشة.
10 - تصحيح تلف النظام
إذا تعرض نظام Windows XP للتلف بحيث لم يستطع العمل، فيمكنك تصحيح هذا التلف والحفاظ على جميع البرامج
والإعدادات الحالية، وذلك بإتباع الخطوات التالية:
- قم ببدء تشغيل الكمبيوتر من خلال القرص المدمج الخاص بنظام Windows XP
- اختر البندR أوRepair عندما يسألك برنامج الإعداد عن نوع الإعداد الذي تريده.
11 - إضافة طابعات الشبكة
يوفر نظامWindows XP طريقة سهلة لإضافة إمكانية الطباعة على طابعات الشبكة التي تدعم بروتوكول TCP/IP
ومخصص لها عنوان IP خاص بها، لأداء ذلك اتبع الخطوات التالية:
- قم بتشغيل معالج "إضافة طابعة"Add Printer كالمعتاد.
- اختر "طابعة محلية"Local Printer ثم انقر فوق الزر "التالي" Next
- انقر فوق البند "إنشاء منفذ جديد"Create new port واختر من القائمة Standard TCP/IP Port
- بعد ذلك سيطلب منك المعالج كتابة عنوان IP الخاص بالطباعة.
- أكمل باقي خطوات المعالج كالمعتاد.
12 - إخفاء آخر مستخدم للجهاز
إذا كنت تستخدم الطريقة التقليدية (التي تشبه نظام Windows NT) لتسجيل الدخولLogin في نظامWindows XP
وتريد إخفاء آخر مستخدم قم بتسجيل الدخول للنظام، اتبع الخطوات التالية:
- قم بتشغيل برنامج Group Policy Editor بكتابة gpedit.msc في صندوق "تشغيل"Run ثم ضغط مفتاحEnter
- إذهب إلىComputer Configuration / Windows Settings / Security Settings / Local Policies / Security Options
- ثم اذهب إلى البند Interactive logon: Do not display last user name
- غير قيمته إلى "تمكين" Enable
13 - إيقاف تشغيل الكمبيوتر تماما
بعد أجهزة الكمبيوتر تظهر بها مشكلة عند إنهاء عمل نظام Windows XP حيث لا يتم فصل الطاقة عنها تماما، ولحل
هذه المشكلة اتبع الخطوات التالية:
- قـم بتشغــيل بـرنامـج "محـرر التسجيــل"Registry Editor ، بالنقر فوق الزر "ابدأ"Start ،
ثم فوق "تشغيل"Run ، واكتب regedit ، ومن ثم انقر فوق "موافق" OK
- اذهب إلى HKEY_CURRENT_USERControl PanelDesktop
- غير قيمة المفتاح PowerOffActive إلى 1
14 - دع Windows يتذكر إعدادات المجلدات
إذا وجدت أن نظامWindows XP لا يتذكر الإعدادات التي قمت باختيارها مسبقا للمجلدات فقم بحذف المفاتيح التالية
من "التسجيل"
Registry
[HKEY_CURRENT_USERSoftwareMicr osoftWindowsShellNoRoamBagMRU]
[HKEY_CURRENT_USERSoftwareMicr osoftWindowsShellNoRoamBags]
15 - عدم انتهاء صلاحية كلمة المرور لجميع المستخدمين
إذا أردت جعل كلمة المرور لا تنتهي صلاحيتها بالنسبة لجميع حسابات المستخدمين فأكتب الأمر التالي على موجه
الأوامرDOS Promp :
net accounts /maxpwage:unlimited
16 - إظهار طريقة تسجيل الدخول القديمة
إذا كنت لا تفضل طريقة تسجيل الدخول Login الجديدة في نظامWindows XP وتريد العودة إلى الطريقة
القديمة التي كانت مستخدمة في أنظمة Windows NT وWindows 2000 فيمكنك أداء ذلك كالتالي:
- عند ظهور شاشة تسجيل الدخول اضغط مفاتيح Ctr l وAlt مع الضغط على مفتاح Del مرتين.
17 - إظهار طريقة تسجيل الدخول القديمة تلقائيا
إذا كنت تريد طريقة تسجيل الدخول القديمة تلقائيا اتبع الخطوات التالية:
- في لوحة التحكم أنقر بالماوس نقرا مزدوجا فوق الرمز "حسابات المستخدمين" User Accounts
- انقر فوق "تغيير طريقة تسجيل دخول أو خروج المستخدمين" Change the way users log on and off
- قم بإلغاء اختيار البند "استخدم شاشة الترحيب" Use the Welcome Screen
- انقر فوق الزر "تطبيق الخيارات"Apply Options
18 - إلغاء مجلد "مستندات مشتركة"
إذا أردت إلغاء مجلد "مستندات مشتركة"Shared Documents الذي يظهر لكل المستخدمين على الشبكة المحلية،
اتبع الخطوات التالية:
- قم بتشغيل برنامج "محرر التسجيل"Registry Editor ، بالنقر فوق الزر "ابدأ"Start ، ثم
فوق "تشغيل"Run ، واكتب regedit ، ومن ثم انقر فوق "موافق" OK
- اذهب إلىHKEY _CURRENT_USER Software Microsoft Windows CurrentVersion Policies Explorer .
- قم بإنشاء قيمة جديدة من نوعDWORD وسمها NoSharedDocuments
- أعطها القيمة 1
عدل سابقا من قبل الجنرال في الإثنين يوليو 27, 2009 12:03 am عدل 1 مرات

in FAMOUS- مؤسس المنتدى

- تاريخ التسجيل : 12/07/2009

المشاركات : 493
العمر : 39
 رد: أسرار Windows XP
رد: أسرار Windows XP
19 - إيقاف التشغيل التلقائي لبرنامج Windows Messenger
يمكنك منع برنامجWindows Messenger من العمل تلقائيا عند بدء تشغيلWindows بحذف المفتاح
التالي من "التسجيل" Registry:
HKEY _CURRENT_USER Software Microsoft Windows CurrentVersion RUNMSMSGS
20 - تغيير البرامج التي تعمل عند بدء التشغيل
قم بفتح برنامج msconfig وانقر فوق زر التبويب "بدء التشغيل"Startup لتجد قائمة بجميع البرامج التي تعمل
تلقائيا عند بدء تشغيل النظام، ويمكنك إلغاء اختيار أي منها إذا وجدت أنه من غير المهم تشغيله في البداية.
21 - إظهار شريط بدء التشغيل السريع
شريط "بدء التشغيل السريع"QuickLanuch الذي تعودت استخدامه في الإصدارات السابقة من نظامWindows
لا يزال موجودا ولكنه لا يظهر بشكل افتراضي عند إعدادWindows ، لإظهار هذا الشريط اتبع الخطوات التالية:
- انقر بزر الماوس فوق أي مكان خال في شريط المهامTaskbar أسفل الشاشة واختر البند
"أشرطة الأدوات" Toolbars
- اختر "بدء تشغيل سريع"Quick Launch
22 - تغيير الصورة المخصصة للمستخدم
يمكنك تغيير الصورة المخصصة لمستخدم والتي تظهر بجانب اسمه في أعلى قائمة "ابدأ"Start وذلك كالتالي:
- في لوحة التحكم أنقر بالماوس نقرا مزدوجا فوق الرمز "حسابات المستخدمين"User Accounts
- اختر الحساب الذي تريد تغييره.
- انقر فوق "تغيير الصورة"Change my picture واختر الصورة التي تفضلها من القائمة.
- أو انقر فوق "الاستعراض لعرض المزيد من الصور" لاختيار صورة أخرى على القرص الصلب بجهازك.
23 - الحماية من نسيان كلمة المرور
نسيان كلمة المرور لنظامWindows XP قد تصبح مشكلة صعبة الحل ومستحيلة في بعض الأحيان، للتغلب على هذه
المشكلة قم بإعداد "قرص إعادة تعيين كلمة المرور" وذلك كالتالي:
- في لوحة التحكم أنقر بالماوس نقرا مزدوجا فوق الرمز "حسابات المستخدمين"User Accounts
- اختر الحساب الذي تريد تغييره.
- في الشريط الجانبي أنقر فوق "منع كلمة مرور منسية" Prevent Forgotten Password
- سيبدأ معالجWizard العمل لمساعدتك في إنشاء القرص.
24 - زيادة كفاءة وسرعة النظام
إذا كان جهازك يحتوي على ذاكرة RAM بحجم 512 ميجابايت أو أعلى يمكنك زيادة كفاءة وسرعة جــهازك بتحمـيل الأجــزاء
الأساسيـة مــن نظــــام Windows في الذاكرة، وذلك كالتالي:
- قم بتشغيل برنامج "محرر التسجيــل"Registry Editor ، بالنقر فوق الزر "ابدأ"Start ، ثم
فوق "تشغيل"Run ، واكتبregedit ، ومن ثم انقر فوق "موافق" OK
- اذهب إلى المفتاح HKEY_LOCAL_MACHINESYSTEMCurren tControlSetControlSession ManagerMemory
ManagementDisablePagingExecutive
- حول قيمته إلى 1
- أعد تشغيل جهازك.
25 - تحسين سرعة النظام
يحتوي نظامWindows XP على الكثير من المؤثرات الرسومية مثل مؤثرات حركة القوائم والظلال وغيرها وجميعها
تؤثر سلبا على سرعة العمل على النظام، للتخلص من تلك المؤثرات اتبع الخطوات التالية:
- انقر بزر الماوس الأيمن فوق الرمز "جهاز الكمبيوتر"My Computer واختر "خصائص" Properties
- انقــر فوق زر التبويب "خيارات متقدمة" Advanced
- في الجزء "الأداء"Performance انقر فوق الزر "الإعدادات" Settings
- اختر البند "الضبط للحصول على أفضل أداء" Adjust for Best Performance
26 - ضبط الوقت من خلال الإنترنت
يوفر نظامWindows XP ميزة فريدة هي إمكانية ضبط الوقت من خلال خادمات مخصصة لذلك على شبكة الإنترنت،
وذلك كالتالي:
- أنقر بالماوس نقرا مزدوجا فوق الوقت الحالي في شريط المهام.
- انقر فوق زر التبويب "وقت الإنترنت" Internet Time
- اختر البند "تزامن تلقائي مع ملقم الإنترنت خاص بالوقت"Automatically synchronize with an Internet time server
- انقر فوق الزر "التحديث الآن"Update Now
27 - بروتوكولNetBEUI يمكنه العمل معWindows XP
لا تصدق من يقولون إن بروتوكولNetBEUI لا يدعمــه نظــامWindows XP ، الواقــــع أن
نظــــام Windows XP لا يأتي ومعه هذا البرتوكول بشكل مباشر، فإذا أردت تثبيته اتبع الخطوات التالية:
- من القرص المدمج الخاص بنظامWindows XP قم بنسخ الملفين التاليين من المجلدVALUEADD MSFT NET NETBEUI
- قم بنسخ الملفnbf.sys إلى المجلد C:WINDOWSSYSTEM32DRIVERS
- قم بنسخ الملفnetnbf.inf إلى المجلدC:WINDOWSINF
- من خصائص الاتصال بشبكتك المحلية قم بتثبيت بروتوكولNetBEUI بشكل اعتيادي مثل أي بروتوكول آخر.
28 - تأكد من سلامة ملفات النظام
يوفر نظامWindows XP برنامجا خاصا للتأكد من سلامة ملفات النظام لديك وهو برنامجSystem File Checker أوsfc
ويمكنك تشغيله كالتالي:
- انقر فوق الزر "ابدأ"Start واختر "تشغيل" Run
- اكتبsfc /scannow ثم اضغط مفتاح Enter
29 - معلومات عن أوامر موجه الأوامر
هناك العديد من الأوامر التي لا تستطيع الوصول إليها سوى من موجه الأوامر Command Prompt
لنظامWindows XP والكثير من تلك الأوامر توفر العديد من الخدمات الهامة، للتعرف على تلك الأوامر، قم بفتح موجه الأوامر
واكتب الأمر التالي:
hh.exe ms-its:C:WINDOWSHelpntcmds.chm::/ ntcmds.htm
30 - إيقاف تشغيل الكمبيوتر في خطوة واحدة
يمكنك إنشاء اختصار على سطح المكتب عند النقر عليه يتم إيقاف تشغيل الكمبيوتر مباشرة دون أية مربعات حوار أو أسئلة، وذلك كالتالي:
- انقر بزر الماوس الأيمن فوق أي مكان خال على سطح المكتب واختر "جديد"New ثم "اختصار" Shortcut
- اكتبshutdown -s -t 00 ثم انقر فوق الزر "التالي" Next
- اكتب اسما من اختيارك لهذا الاختصار ثم انقر فوق الزر "إنهاء" Finish
31 - إعادة تشغيل الكمبيوتر في خطوة واحدة
كما فعلنا في الفكرة السابقة يمكنك إنشاء اختصار على سطح المكتب عند النقر عليه يتم إعادة تشغيل الكمبيوتر مباشرة وذلك بإتباع
نفس الخطوات السابقة ولكن في الخطوة الثانية أكتبshutdown -r -t 00
32 - إلغاء إرسال الأخطاء إلى مايكروسوفت
كلما حدث خطأ ما أدى إلى إغلاق أحد البرامج يظهر لك مربع حوار يطلب منك إرسال تقرير بذلك إلى مايكروسوفت، إذا أردت
إلغاء هذه الخاصية اتبع الخطوات التالية:
- انقر بزر الماوس الأيمن فوق الرمز "جهاز الكمبيوتر"My Computer واختر "خصائص" Properties
- انقر فوق زر التبويب "خيارات متقدمة" Advanced
- أنقر فوق الزر "الإعلام عن الأخطاء" Error Reporting
- اختر البند "تعطيل الإعلام عن الأخطاء" Disable Error Reporting
33 - إغلاق البرامج المعيبة تلقائيا
في بعض الأحيان تتوقف بعض البرامج فجأة عن العمل لفترة طويلة نتيجة عيب ما بها مما يؤدي إلى صعوبة التعامل مع البرامج
الأخرى، وفي بعض الأحيان قد تضطر إلى إعادة تشغيل النظام ككل، إذا أردت أن يقومWindows XP بإغلاق
البرامج التي تتوقف عن العمل لفترة طويلة تلقائيا اتبع الخطوات التالية:
- قم بتشغيل برنامج "محرر التسجيل"Registry Editor ، بالنقر فوق الزر "ابدأ"Start ، ثم فوق "تشغيل"Run ، واكتبregedit ، ومن ثم انقر فوق "موافق" OK
- اذهب إلى المفتاح HKEY_CURRENT_USERControl PanelDesktopAutoEndTasks
- أعطه القيمة 1
- فــي نفــــس القســــم اضبـــــط القيـمــــة Wait ToKillAppTimeout إلى الوقت الذي
تريد أن ينتظرهWindows قبل إغلاق البرنامج (بالمللى ثانية).
34 - احم جهازك من الاختراق
يقدمWindows XP لأول مرة برنامجا لحماية جهازك من الاختراق أثناء اتصالك بشبكة الإنترنت وهو
برنامجInternet Connection Firewall لتشغيل هذا البرنامج اتبع الخطوات التالية:
- في لوحة التحكم أنقر بالماوس نقرا مزدوجا فوق الرمز "اتصالات شبكة الاتصال"Network Connections
- انقر بزر الماوس الأيمن فوق الاتصال (سواء كان شبكة محلية أو من خلال المودم) واختر البند "خصائص" Properties
- انقر فوق زر التبويـب "خيــارات متقدمـة" Advanced
- اختر البند "حماية الكمبيوتر وشبكة الاتصال".
- انقر فوق زر "إعدادات"Settings لضبط إعدادات البرنامج.
35 - احم جهازك من المتطفلين
إذا ابتعدت عن جهازك لفترة وأردت طريقة سريعة لحمايته من المتطفلين فاضغط المفتاح الذي يحمل شعارWindows في
لوحة المفاتيح مع مفتاحL لتظهر لك شاشة تسجيل الدخول وبالتالي لن يستطيع أي شخص استخدام الجهاز إلا بكتابة كلمة المرور.
36 - إظهار قائمة "ابدأ" الكلاسيكية
إذا لم تعجبك قائمة "ابدأ"Start الجديدة في نظامWindows XP وتفضل القائمة الكلاسيكية التي كانت تأتي مع
الإصدارات السابقة فيمكنك التحول إليها كالتالي:
- انقر بزر الماوس الأيمن فوق أي مكان خال من شريط المهامTaskbar واختر "خصائص" Properties
- انقر فوق زر التبويب "القائمة ابدأ Start Menu
- اختر البند "قائمة ابدأ الكلاسيكية" Classics Start Menu
37 - تشغيل مفتاحNumLock تلقائيا
مفتاحNumLock الذي يتيح استخدام لوحة الأرقام الجانبية في لوحة المفاتيح يمكنك تشغيله تلقائيا مع بدء
تشغيلWindows وذلك كالتالي:
- قم بتشغيل برنامج "محرر التسجيل"Registry Editor ، بالنقر فوق الزر "ابدأ"Start ، ثم فوق "تشغيل"Run ، واكتبregedit ، ومن ثم انقر فوق "موافق" OK
- اذهب إلى المفتاح HKEY_CURRENT_USERContro lPanelKeyboardInitialKeyboardIndicators
- غير قيمته إلى 2
- قم بتشغيل مفتاح NumLock يدويا.
- أعد تشغيل جهازك.
38 - تشغيل برنامج MediaPlayer 6.4
برناـمج MediaPlayer 6.4 لا يـزال موجودا على القـــرص الصلـــب بجـهــازك رغـــم وجـــود
بــرنــــامـــــج Windows Media Player 8 الجديد،
على أية حال لتشغيل MediaPlayer 6.4 قم بتشغيل الملف C:Program FilesWindows Media Playermplayer2.exe.
39- إخفاء رقم إصدارة Windows من على سطح المكتب
إذا كان رقم إصدارة Windows يظهر على سطح المكتب وتريد إخفاءه اتبع الخطوات التالية:
- قم بتشغيل برنامج Regedit
- اذهب إلى HKEY_CURRENT_USER Control Panel Desktop
- اضف مفتاحاً جديداً من نوع DWORD باسم PaintDesktopVersion
- اعط المفتاح القيمة 0
40- إلغاء برنامج "إدارة المهام"
برنامج "إدارة المهام"Task Manager على الرغم من فوائده العظيمة يمكنك إلغاء تشغيله إن أردت وذلك
بإتباع الخطوات التالية:
- قم بتشغيل برنامج Regedit
- اذهب إلى HKEY_CURRENT_USERSoftwareMicroso ftWindowsCurrentVersionPolicies/
- اضف مفتاحاً جديداً من نوعDWORD باسم DisableTaskMgr
- اعط المفتاح القيمة 1
- إذا أردت إعادة إمكانية تشغيله فقم بإعطاء المفتاح القيمة 0
41 - استخدام البرامج القديمة مع Windows XP إذا كنت من مستخدمي نظام Windows XP Pro ووجدت
أن بعض من برامجك القديمة لا تعمل بشكل سليم معWindows XP مع أنها كانت
تعمل بشكل سليم تماما مع الإصدارات السابقة من نظام Windows لحل هذه المشكلة، اتبع الخطوات التالية:
- انقر بزر الماوس الأيمن فوق رمز البرنامج الذي يواجه المشكلة واختر "خصائص" Properties
- انقر فوق زر التبويب "التوافق" Compatablity
- اختر البند "تشغيل هذا البرنامج في وضع التوافق لـ"Run this program in compatibility mode for.
- اختر الإصدارة السابقة من نظام Windows التي كان البرنامج يعمل معها بدون مشكلات.
42 - إلغاء القراءة التلقائية
إذا أردت إلغاء خاصية القراءة التلقائية Autorun لقرص مدمج، اضغط مفتاحShift بشكل مستمر أثناء إدخال
القرص في محرك الأقراص المضغوطة.
43 - حل مؤثر لمشكلات Internet Explorer
الكثير من المشكلات ورسائل الخطأ التي تظهر أثناء تشغيل مستعرض الويبInternet Explorer يمكن
التغلب عليها بتثبيت "آلة جافا الافتراضية"Java Virtual Machine ، ويمكنك الحصول عليها مجانا من
الموقع التالي:
http://java.sun.com/getjava/download.html
يمكنك منع برنامجWindows Messenger من العمل تلقائيا عند بدء تشغيلWindows بحذف المفتاح
التالي من "التسجيل" Registry:
HKEY _CURRENT_USER Software Microsoft Windows CurrentVersion RUNMSMSGS
20 - تغيير البرامج التي تعمل عند بدء التشغيل
قم بفتح برنامج msconfig وانقر فوق زر التبويب "بدء التشغيل"Startup لتجد قائمة بجميع البرامج التي تعمل
تلقائيا عند بدء تشغيل النظام، ويمكنك إلغاء اختيار أي منها إذا وجدت أنه من غير المهم تشغيله في البداية.
21 - إظهار شريط بدء التشغيل السريع
شريط "بدء التشغيل السريع"QuickLanuch الذي تعودت استخدامه في الإصدارات السابقة من نظامWindows
لا يزال موجودا ولكنه لا يظهر بشكل افتراضي عند إعدادWindows ، لإظهار هذا الشريط اتبع الخطوات التالية:
- انقر بزر الماوس فوق أي مكان خال في شريط المهامTaskbar أسفل الشاشة واختر البند
"أشرطة الأدوات" Toolbars
- اختر "بدء تشغيل سريع"Quick Launch
22 - تغيير الصورة المخصصة للمستخدم
يمكنك تغيير الصورة المخصصة لمستخدم والتي تظهر بجانب اسمه في أعلى قائمة "ابدأ"Start وذلك كالتالي:
- في لوحة التحكم أنقر بالماوس نقرا مزدوجا فوق الرمز "حسابات المستخدمين"User Accounts
- اختر الحساب الذي تريد تغييره.
- انقر فوق "تغيير الصورة"Change my picture واختر الصورة التي تفضلها من القائمة.
- أو انقر فوق "الاستعراض لعرض المزيد من الصور" لاختيار صورة أخرى على القرص الصلب بجهازك.
23 - الحماية من نسيان كلمة المرور
نسيان كلمة المرور لنظامWindows XP قد تصبح مشكلة صعبة الحل ومستحيلة في بعض الأحيان، للتغلب على هذه
المشكلة قم بإعداد "قرص إعادة تعيين كلمة المرور" وذلك كالتالي:
- في لوحة التحكم أنقر بالماوس نقرا مزدوجا فوق الرمز "حسابات المستخدمين"User Accounts
- اختر الحساب الذي تريد تغييره.
- في الشريط الجانبي أنقر فوق "منع كلمة مرور منسية" Prevent Forgotten Password
- سيبدأ معالجWizard العمل لمساعدتك في إنشاء القرص.
24 - زيادة كفاءة وسرعة النظام
إذا كان جهازك يحتوي على ذاكرة RAM بحجم 512 ميجابايت أو أعلى يمكنك زيادة كفاءة وسرعة جــهازك بتحمـيل الأجــزاء
الأساسيـة مــن نظــــام Windows في الذاكرة، وذلك كالتالي:
- قم بتشغيل برنامج "محرر التسجيــل"Registry Editor ، بالنقر فوق الزر "ابدأ"Start ، ثم
فوق "تشغيل"Run ، واكتبregedit ، ومن ثم انقر فوق "موافق" OK
- اذهب إلى المفتاح HKEY_LOCAL_MACHINESYSTEMCurren tControlSetControlSession ManagerMemory
ManagementDisablePagingExecutive
- حول قيمته إلى 1
- أعد تشغيل جهازك.
25 - تحسين سرعة النظام
يحتوي نظامWindows XP على الكثير من المؤثرات الرسومية مثل مؤثرات حركة القوائم والظلال وغيرها وجميعها
تؤثر سلبا على سرعة العمل على النظام، للتخلص من تلك المؤثرات اتبع الخطوات التالية:
- انقر بزر الماوس الأيمن فوق الرمز "جهاز الكمبيوتر"My Computer واختر "خصائص" Properties
- انقــر فوق زر التبويب "خيارات متقدمة" Advanced
- في الجزء "الأداء"Performance انقر فوق الزر "الإعدادات" Settings
- اختر البند "الضبط للحصول على أفضل أداء" Adjust for Best Performance
26 - ضبط الوقت من خلال الإنترنت
يوفر نظامWindows XP ميزة فريدة هي إمكانية ضبط الوقت من خلال خادمات مخصصة لذلك على شبكة الإنترنت،
وذلك كالتالي:
- أنقر بالماوس نقرا مزدوجا فوق الوقت الحالي في شريط المهام.
- انقر فوق زر التبويب "وقت الإنترنت" Internet Time
- اختر البند "تزامن تلقائي مع ملقم الإنترنت خاص بالوقت"Automatically synchronize with an Internet time server
- انقر فوق الزر "التحديث الآن"Update Now
27 - بروتوكولNetBEUI يمكنه العمل معWindows XP
لا تصدق من يقولون إن بروتوكولNetBEUI لا يدعمــه نظــامWindows XP ، الواقــــع أن
نظــــام Windows XP لا يأتي ومعه هذا البرتوكول بشكل مباشر، فإذا أردت تثبيته اتبع الخطوات التالية:
- من القرص المدمج الخاص بنظامWindows XP قم بنسخ الملفين التاليين من المجلدVALUEADD MSFT NET NETBEUI
- قم بنسخ الملفnbf.sys إلى المجلد C:WINDOWSSYSTEM32DRIVERS
- قم بنسخ الملفnetnbf.inf إلى المجلدC:WINDOWSINF
- من خصائص الاتصال بشبكتك المحلية قم بتثبيت بروتوكولNetBEUI بشكل اعتيادي مثل أي بروتوكول آخر.
28 - تأكد من سلامة ملفات النظام
يوفر نظامWindows XP برنامجا خاصا للتأكد من سلامة ملفات النظام لديك وهو برنامجSystem File Checker أوsfc
ويمكنك تشغيله كالتالي:
- انقر فوق الزر "ابدأ"Start واختر "تشغيل" Run
- اكتبsfc /scannow ثم اضغط مفتاح Enter
29 - معلومات عن أوامر موجه الأوامر
هناك العديد من الأوامر التي لا تستطيع الوصول إليها سوى من موجه الأوامر Command Prompt
لنظامWindows XP والكثير من تلك الأوامر توفر العديد من الخدمات الهامة، للتعرف على تلك الأوامر، قم بفتح موجه الأوامر
واكتب الأمر التالي:
hh.exe ms-its:C:WINDOWSHelpntcmds.chm::/ ntcmds.htm
30 - إيقاف تشغيل الكمبيوتر في خطوة واحدة
يمكنك إنشاء اختصار على سطح المكتب عند النقر عليه يتم إيقاف تشغيل الكمبيوتر مباشرة دون أية مربعات حوار أو أسئلة، وذلك كالتالي:
- انقر بزر الماوس الأيمن فوق أي مكان خال على سطح المكتب واختر "جديد"New ثم "اختصار" Shortcut
- اكتبshutdown -s -t 00 ثم انقر فوق الزر "التالي" Next
- اكتب اسما من اختيارك لهذا الاختصار ثم انقر فوق الزر "إنهاء" Finish
31 - إعادة تشغيل الكمبيوتر في خطوة واحدة
كما فعلنا في الفكرة السابقة يمكنك إنشاء اختصار على سطح المكتب عند النقر عليه يتم إعادة تشغيل الكمبيوتر مباشرة وذلك بإتباع
نفس الخطوات السابقة ولكن في الخطوة الثانية أكتبshutdown -r -t 00
32 - إلغاء إرسال الأخطاء إلى مايكروسوفت
كلما حدث خطأ ما أدى إلى إغلاق أحد البرامج يظهر لك مربع حوار يطلب منك إرسال تقرير بذلك إلى مايكروسوفت، إذا أردت
إلغاء هذه الخاصية اتبع الخطوات التالية:
- انقر بزر الماوس الأيمن فوق الرمز "جهاز الكمبيوتر"My Computer واختر "خصائص" Properties
- انقر فوق زر التبويب "خيارات متقدمة" Advanced
- أنقر فوق الزر "الإعلام عن الأخطاء" Error Reporting
- اختر البند "تعطيل الإعلام عن الأخطاء" Disable Error Reporting
33 - إغلاق البرامج المعيبة تلقائيا
في بعض الأحيان تتوقف بعض البرامج فجأة عن العمل لفترة طويلة نتيجة عيب ما بها مما يؤدي إلى صعوبة التعامل مع البرامج
الأخرى، وفي بعض الأحيان قد تضطر إلى إعادة تشغيل النظام ككل، إذا أردت أن يقومWindows XP بإغلاق
البرامج التي تتوقف عن العمل لفترة طويلة تلقائيا اتبع الخطوات التالية:
- قم بتشغيل برنامج "محرر التسجيل"Registry Editor ، بالنقر فوق الزر "ابدأ"Start ، ثم فوق "تشغيل"Run ، واكتبregedit ، ومن ثم انقر فوق "موافق" OK
- اذهب إلى المفتاح HKEY_CURRENT_USERControl PanelDesktopAutoEndTasks
- أعطه القيمة 1
- فــي نفــــس القســــم اضبـــــط القيـمــــة Wait ToKillAppTimeout إلى الوقت الذي
تريد أن ينتظرهWindows قبل إغلاق البرنامج (بالمللى ثانية).
34 - احم جهازك من الاختراق
يقدمWindows XP لأول مرة برنامجا لحماية جهازك من الاختراق أثناء اتصالك بشبكة الإنترنت وهو
برنامجInternet Connection Firewall لتشغيل هذا البرنامج اتبع الخطوات التالية:
- في لوحة التحكم أنقر بالماوس نقرا مزدوجا فوق الرمز "اتصالات شبكة الاتصال"Network Connections
- انقر بزر الماوس الأيمن فوق الاتصال (سواء كان شبكة محلية أو من خلال المودم) واختر البند "خصائص" Properties
- انقر فوق زر التبويـب "خيــارات متقدمـة" Advanced
- اختر البند "حماية الكمبيوتر وشبكة الاتصال".
- انقر فوق زر "إعدادات"Settings لضبط إعدادات البرنامج.
35 - احم جهازك من المتطفلين
إذا ابتعدت عن جهازك لفترة وأردت طريقة سريعة لحمايته من المتطفلين فاضغط المفتاح الذي يحمل شعارWindows في
لوحة المفاتيح مع مفتاحL لتظهر لك شاشة تسجيل الدخول وبالتالي لن يستطيع أي شخص استخدام الجهاز إلا بكتابة كلمة المرور.
36 - إظهار قائمة "ابدأ" الكلاسيكية
إذا لم تعجبك قائمة "ابدأ"Start الجديدة في نظامWindows XP وتفضل القائمة الكلاسيكية التي كانت تأتي مع
الإصدارات السابقة فيمكنك التحول إليها كالتالي:
- انقر بزر الماوس الأيمن فوق أي مكان خال من شريط المهامTaskbar واختر "خصائص" Properties
- انقر فوق زر التبويب "القائمة ابدأ Start Menu
- اختر البند "قائمة ابدأ الكلاسيكية" Classics Start Menu
37 - تشغيل مفتاحNumLock تلقائيا
مفتاحNumLock الذي يتيح استخدام لوحة الأرقام الجانبية في لوحة المفاتيح يمكنك تشغيله تلقائيا مع بدء
تشغيلWindows وذلك كالتالي:
- قم بتشغيل برنامج "محرر التسجيل"Registry Editor ، بالنقر فوق الزر "ابدأ"Start ، ثم فوق "تشغيل"Run ، واكتبregedit ، ومن ثم انقر فوق "موافق" OK
- اذهب إلى المفتاح HKEY_CURRENT_USERContro lPanelKeyboardInitialKeyboardIndicators
- غير قيمته إلى 2
- قم بتشغيل مفتاح NumLock يدويا.
- أعد تشغيل جهازك.
38 - تشغيل برنامج MediaPlayer 6.4
برناـمج MediaPlayer 6.4 لا يـزال موجودا على القـــرص الصلـــب بجـهــازك رغـــم وجـــود
بــرنــــامـــــج Windows Media Player 8 الجديد،
على أية حال لتشغيل MediaPlayer 6.4 قم بتشغيل الملف C:Program FilesWindows Media Playermplayer2.exe.
39- إخفاء رقم إصدارة Windows من على سطح المكتب
إذا كان رقم إصدارة Windows يظهر على سطح المكتب وتريد إخفاءه اتبع الخطوات التالية:
- قم بتشغيل برنامج Regedit
- اذهب إلى HKEY_CURRENT_USER Control Panel Desktop
- اضف مفتاحاً جديداً من نوع DWORD باسم PaintDesktopVersion
- اعط المفتاح القيمة 0
40- إلغاء برنامج "إدارة المهام"
برنامج "إدارة المهام"Task Manager على الرغم من فوائده العظيمة يمكنك إلغاء تشغيله إن أردت وذلك
بإتباع الخطوات التالية:
- قم بتشغيل برنامج Regedit
- اذهب إلى HKEY_CURRENT_USERSoftwareMicroso ftWindowsCurrentVersionPolicies/
- اضف مفتاحاً جديداً من نوعDWORD باسم DisableTaskMgr
- اعط المفتاح القيمة 1
- إذا أردت إعادة إمكانية تشغيله فقم بإعطاء المفتاح القيمة 0
41 - استخدام البرامج القديمة مع Windows XP إذا كنت من مستخدمي نظام Windows XP Pro ووجدت
أن بعض من برامجك القديمة لا تعمل بشكل سليم معWindows XP مع أنها كانت
تعمل بشكل سليم تماما مع الإصدارات السابقة من نظام Windows لحل هذه المشكلة، اتبع الخطوات التالية:
- انقر بزر الماوس الأيمن فوق رمز البرنامج الذي يواجه المشكلة واختر "خصائص" Properties
- انقر فوق زر التبويب "التوافق" Compatablity
- اختر البند "تشغيل هذا البرنامج في وضع التوافق لـ"Run this program in compatibility mode for.
- اختر الإصدارة السابقة من نظام Windows التي كان البرنامج يعمل معها بدون مشكلات.
42 - إلغاء القراءة التلقائية
إذا أردت إلغاء خاصية القراءة التلقائية Autorun لقرص مدمج، اضغط مفتاحShift بشكل مستمر أثناء إدخال
القرص في محرك الأقراص المضغوطة.
43 - حل مؤثر لمشكلات Internet Explorer
الكثير من المشكلات ورسائل الخطأ التي تظهر أثناء تشغيل مستعرض الويبInternet Explorer يمكن
التغلب عليها بتثبيت "آلة جافا الافتراضية"Java Virtual Machine ، ويمكنك الحصول عليها مجانا من
الموقع التالي:
http://java.sun.com/getjava/download.html

in FAMOUS- مؤسس المنتدى

- تاريخ التسجيل : 12/07/2009

المشاركات : 493
العمر : 39
 رد: أسرار Windows XP
رد: أسرار Windows XP
44 - دعم اللغة العربية
إذا وجدت أن نظامWindows XP لا يدعم اللغة العربية يمكنك إضافة الدعم للغة العربية بإتباع الخطوات التالية:
- في لوحـة التحكم أنقر بالماوس تقرا مزدوجا فوق الرمز "الخيارات الإقليمية وخيارات اللغة"Regional and Language Options.
- انقر فوق زر التبويب "لغات" Languages
- اختر البند "تثبيت ملفات اللغات ذات النصوص المعقدة والتي تكتب من اليمين إلى اليسار"Install files for complex script and
right-to-left languages
- انقر فوق "موافق" OK
45- اختصارات مفيدة مع مفتاح شعار
Windows يوفر الزر الذي يحمل شعار Windows في لوحة المفاتيح
عدداً من الاختصارات المفيدة كما في الجدول التالي (كلمة المفتاح تعني مفتاح شعار Windows ).
46 - إظهار الملفات و المجلدات المخفية
الوضع الافتراضي في Windows XP ألا يقوم بعرض الملفات و المجلدات المخفية Hidden ، لإظهار هذه النوعية
من الملفات اتبع الخطوات التالية:
- في أي مجلد اختر البند "خيارات المجلد"Folder Options من قائمة "أدوات"Tools
- انقر فوق زر التبويب "عرض"View
- اختر البند " إظهار الملفات و المجلدات المخفية"Show hidden files and folders
- انقر فوق الزر "موافق"OK
47 - أين برنامج ScanDisk فيWindows XP
لم يعد برنامج ScanDisk لم يعد جزءا من Windows ، بدلا منه توجد نسخة مطورة من برنامج CHKDSK
القديم ويمكنك استخدامه
لاكتشاف المشكلات بالأقراص و حلها كالتالي:
- افتح نافذة "جهاز الكمبيوتر"My Computer
- انقر بزر الفأرة الأيمن فوق رمز القرص الذي تريده و اختر البند "خصائص"Properties
- انقر زر التبويب "أدوات"Tools
- انقر فوق الزر "التدقيق الآن"Check Now
48 - تشغيل برامج الأدوات الإدارية
يحتوي القسم "أدوات إدارية"Administrative Tools في لوحة التحكم على مجموعة من البرامج
الهامة بإدارة النظام و لكن لا تظهر جميعها،
بدلا من ذلك يمكنك استخدام الأمر "تشغيل"Run من قائمة "ابدأ"Start لتشغيلها، إليك أسماء البرامج و أسماء الملفات:
Computer Management - compmgmt.msc
Disk Managment - diskmgmt.msc
Device Manager - devmgmt.msc
Disk Defrag - dfrg.msc
Event Viewer - eventvwr.msc
Shared Folders - fsmgmt.msc
Group Policies - gpedit.msc
Local Users and Groups - lusrmgr.msc
Performance Monitor - perfmon.msc
Resultant Set of Policies - rsop.msc
Local Security Settings - secpol.msc
Services - services.msc
Component Services - comexp.msc
49- أين برنامج النسخ الاحتياطي
برنامج النسخ الاحتياطي Backup لا يأتي ضمن إصدارة Home Edition من نظامWindows XP و لكنه موجود على
القرص المدمج الذي يحتوي
على ملفات إعداد النظام، و يمكنك تثبيت البرنامج من المجلد التالي على القرص:
VALUEADDMSFTNTBACKUP
50- تغيير إعدادات "استعادة النظام" يقومWindows XP افتراضيا بحجز
مساحة كبيرة من القرص الصلب ليستخدمها برنامج
"استعـادة النظــام" System Restore و يمكنك إجـراء تعـديــلات علـى ذلـك و تقليــل تــلـك المـساحــة كالتالي:
- انقر بــزر الماوس الأيمــن فوق الرمــز " جهاز الكمبيوتر" My Computer و اختر البند "خصائص"Properties
الموضوع الأصلى من هنا: شبكة عدوية الاسلامية http://www.adaweya.net/showthread.php?t=1612
- انقر فوق زر التبويب "استعادة النظام"System Restore
- انقر فوق الزر "إعدادات"Settings و قم بتحديد المساحة التي تريدها (لا يمكن أن تقل عن 2%
من المساحة الكلية للقرص الصلب(
- كرر العملية مع الأقراص الصلبة الأخرى إن وجدت.
المفاهيم الأساسية في نظام النوافذ Windows
تعاريف أساسية :
ما هو نظام التشغيل :
نظام التشغيل هو مجموعة من البرامج المسؤولة عن تشغيل الحاسب و تمكينه من إنجاز الوظائف التي يطلبها المستخدم إنه حزمة البرامج ( Software ) التي تشكا بمجملها مجموعة من التعليمات أو الأوامر التي تخبر المكونات المادية للحاسوب
( Hardware ) بما يجب عليها القيام به و قد ترافق نظام التشغيل DOS مع ظهور الحاسوب الشخصي في بداية الثمانينات
و استمر كنظام تشغيل للحاسب الشخصي حتى منتصف التسعينات , حيث ساد بعد ذلك نظام تشغيل النوافذ Windows
ما هو نظام النوافذ :
نظام النوافذ هو نظام تشغيل للحاسوب يظهر للمستخدم على شكل واجهة بيانية , تهدف الى تسريع عمل عمل المستخدم و تسهيل عملية التخاطب و الاتصال بين المستخدم و الحاسوب , هذه الواجهة يتعامل معها المستخدم بصريا من خلال الرسوم و الأشكال المعبرة , حيث يتم اختيار التعليمات من خلال قوائم خيارات منسدلة أو بالتأشير على الأيقونات ثم النقر عليها بالماوس بدلا من كتابة التعليمات .
ظهر الإصدار الأول لنظام تشغيل النوافذ في منتصف تالثمانينات و سمي Windows 1.0 و قد تطور نظام النوافذ بعد ذلك حتى منتصف التسعينات حيث ظهر الإصدار Windows 95 و أصبح نظام تشغيل بكل معنى الكلمة أي أصبح قادرا على إدارة مكونات الجهاز مع توفير واجهة رسوم ممتعة , و تخلص مستخدمي الحاسوب من شاشة Dos السوداء المملة , و يمكننا القول أنة منذ ظهور نظام الإصدار Windows 95 و حتى أحدث إصدار Windows XP مرورا بالاصدارات Windows 98 , Windows ME , Windows 2000 لم يتغير المظهر العام للنظام و نوافذه بشكل كبير علما أنه حصل تطور كبير على إمكانياته و خاصة في مجال التعامل مع الانترنيت
ما هو الملف :
تخزن البيانات و المعلومات و البرامج على الأقراص ضمن وحدات تسمى الملفات Files . فالبرنامج الذي تكتبه بإحدى لغات البرمجة , و الرسالة التي تكتبها باستخدام محرر النصوص , أو القائمة التي نعدها بأسماء الطلاب , و الشكل الذي نرسمه باستخدام برنامج الرسام , هي جميعا ملفات و يخزن كل منها ككتلة مستقلة بذاتها يعطى لكل ملف اسم يميزه عن غيره من الملفات و يتألف اسم الملف من قسمين :
أ - الأسم الأساسي : File name
ب - الامتداد ( اللاحقة ) : Extention
يسمح النظام Windows باستخدام أسماء طويلة يمكن أن تتضمن فراغات , أما الامتداد فيتكون من نقطة يليها رمز .
ما هي أنواع الملفات :
يقبل نظام التشغيل عددا كبيرا من الملفات يمكن التفريق بينها من خلال امتداد كل ملف و نوضح هنا بعض أنواع هذه الملفات :
. SYS : ملف خاص بالبنية الداخلية للحاسوب و التجهيزات الطرفية المتصلة به و sys هي اختصار لكلمة system و تعني نظام .
. COM : ملف أوامر نظام التشغيل و com اختصار لكلمة command و تعني أمر .
. EXE : ملف تنفيذي و exe اختصار لكلمة executable و تعني تنفيذي .
. DOC , TXT : ملفات نصية , و هي ملفات تولدها برامج تنفيذية , فتبقى الملفات خاصة بهذه البرامج و لا يمكن استعمالها إلا من قبلها .
Note : عند فتح ملف يتم استدعاء التطبيق أو البرنامج التنفيذي الذي كتب بهذا الملف .
وعند حفظ الملف يقوم البرنامج التنفيذي بتحديد نوع الملف و ذلك من خلال إعطائه الامتداد الخاص بالبرنامج ,
على سبيل المثال :
برنامج Winword.exe يضيف إلى اسم الملف الامتداد .doc
برنامج Excel.exe يضيف ملفات ذات امتداد .xls
الامتداد mht يشير ألى وثيقة من لغة الانترنيت MHTML
البرامج التي تكتب بلغة البرمجة pascal تأخذ الامتداد .pas
الامتداد .wave يشير ألى ملف صوتي
الامتداد .dwg يشير إلى ملف رسم من برنامج auto cad
الامتداد .bmp يشير إلى ملف صورة نقطية من برنامج الرسام PaintBrush
الامتداد .hlp يشير إلى ملف التعليمات
ما المقصود بالمجلد :
المجلد Folder هو جزء من مساحة القرص , غير محدود فيزيائيا , يستخدم لاحتواء الملفات , و يمكن أن يحتوي مجلدات أخرى متفرعة عنه .
مثال : يتم تخزين ملفات نظام التشغيل ويندوز على القرص الصلب في مجلد يسمى windows
ما هي السواقة :
السواقة أو ما يعرف Disk Drive هي الجهاز الذي يحرك القرص , و يسجل عليه ملفات و يقرؤها منه .
تستخدم للسواقات رموز محددة .
مثال سواقة القرص المرن floppy disk رمزها A:
سواقة القرص الصلب Hard Disk Drive رمزها C: , D: , E:
كيف يقلع الحاسب :
يتطلب إقلاع الحاسب تنفيذ سلسلة من الاجراءات
- تفقد المكونات الرئيسية للحاسوب و التعرف عليها
- نسخ ملفات النظام الأساسية لنظام التشغيل إلى الذاكرة RAM
لتشغيل الحاسوب نتبع الخطوات التالية :
1 - نتأكد من عدم وجود قرص مرن في السواقة A:
2 - نشغل الشاشة
3 - نشغل الحاسوب بضغط زر التشغيل في واجهة صندوق الحاسب
و بعد بضعة ثوان يتم شحن النظام إلى الذاكرة و تظهر الشاشة الرئيسية لنظام التشغيل Windows التي تتكون من :
- سطح المكتب
- شريط المهام بأسفل الشاشة
- قائمة إبدأ
ملاحظة : عند إقلاع الحاسوب و بعد ضغط زر التشغيل إذا لم يجد ملفات الاقلاع أو تم حذف أحد هذه الملفات عن طريق الخطأ سيتوقف الاقلاع عند شاشة سوداء و تظهر الرسالة التالية : ( invalid system disk ) و هي تعني فقدان ملفات النظام
مما يتكون سطح المكتب ( desktop ) :
يعتبر سطح المكتب مركز الانطلاق الرئيسي لكل النشاطات و الأعمال في نظام الويندوز , و هو يتكون من العناصر الأساسية التالية :
أ - الأيقونات :
الأيقونة هي رسم صغير مصحوب باسم يوضع تحته , و يمثل مجلدا أو برنامج أو مستند ,............
و يكون شكل الرسم , في أغلب الأحيان معبرا عن وظيفة الأيقونة أو نوعها ,
يتضمن سطح المكتب عدد من الأيقونات أهمها :
جهاز الكومبيوتر ( My Computer ) : تعد الأيقونة الأهم على سطح المكتب إذ تتضمن أيقونات جميع السواقات المتوفرة في الحاسب بالإضافة إلى برامج أخرى .
سلة المحذوفات ( Recycle Bin ) تتضمن جميع الملفات و المجلدات المحذوفة , و التي تبقا فيها إلى أن يتم إفراغها .
أيقونة مستكشف الانترنيت ( Internet Explorer ) : تؤمن الوصول إلى معالج الاتصال بالشبكة العالمية الانترنيت .
و يمكن إضافة ايقونات أخرى إلى سطح المكتب أو حذف ما نريد منها .
ب - شريط المهام Task Bar :
هو الشريط الذي يقع غالبا أسفا سطح المكتب و يستخدم لعرض معلومات عن أوضاع راهنه في النظام , فهو يتلقى رموز الأيقونات و البرامج و الاطارات المفتوحة , و يحتوي شريط المهام على العناصر التالية :
- زر قائمة إبدأ : يقع على أحد طرفي شريط المهام , و يعرض قائمة الأوامر و المهام للتحكم بالتجهيزات و فتح ملفات و تشغيل برامج و الحصول على المساعدة و إنهاء العمل في النظام .
- مؤشر التوقيت : يقع في الطرف الآخر لشريط المهام و يساعد في إظهار الوقت و التاريخ الحالي مع إمكانية تعديله .
- زر تبديل اللغة للكتابة : و يقع غالبا جانب مؤشر الوقت و يستخدم للتبديل بين وضعي الكتابة بإحدى اللغتين الانكليزية " En "
أو العربية " AR " و يمكن إضافة أزرار و أشرطة أخرى إلى شريط المهام .
كيف نوقف تشغيل الحاسوب :
لإيقاف تشغيل الحاسب نتبع الخطوات التالية :
1 - نغلق كافة النوافذ المفتوحة .
2 - ننقر زر قائمة إبدأ و نختار من القائمة ( ايقاف تشغيل الكومبيوتر ) فتظهر نافذة حوار
3 - نختار من النافذة التي تظهر ( ايقاف التشغيل ) إذا أردنا ايقاف التشغيل أو نختار ( إعادة التشغيل reset ) إذا أردنا إعادة تشغيل
الكومبيوتر مرة أخرى .
تغيير اسم المستخدم للحاسب أو إضافة مستخدم جديد :
بالضغط على زر قائمة ابدأ يظهر لنا بأعلى القائمة اسم المستخدم فإذا أردنا تغيير الاسم نتبع الخطوات التالية :
1 - نفتح قائمة ابدأ و نختار منها ( لوحة التحكم ) أو اعدادات لوحة التحكم حسب نوع نظام التشغيل الويندوز الذي نعمل عليه .
2 - تظهر لنا لوحة التكم القياسية نختار منها ( مستخدمون ) أو ( user accounts ) نضغط عليها بواسطة الفأرة مرتين متتاليتين فتظهر لنا نافذه حوار كما يلي :
إذا وجدت أن نظامWindows XP لا يدعم اللغة العربية يمكنك إضافة الدعم للغة العربية بإتباع الخطوات التالية:
- في لوحـة التحكم أنقر بالماوس تقرا مزدوجا فوق الرمز "الخيارات الإقليمية وخيارات اللغة"Regional and Language Options.
- انقر فوق زر التبويب "لغات" Languages
- اختر البند "تثبيت ملفات اللغات ذات النصوص المعقدة والتي تكتب من اليمين إلى اليسار"Install files for complex script and
right-to-left languages
- انقر فوق "موافق" OK
45- اختصارات مفيدة مع مفتاح شعار
Windows يوفر الزر الذي يحمل شعار Windows في لوحة المفاتيح
عدداً من الاختصارات المفيدة كما في الجدول التالي (كلمة المفتاح تعني مفتاح شعار Windows ).
46 - إظهار الملفات و المجلدات المخفية
الوضع الافتراضي في Windows XP ألا يقوم بعرض الملفات و المجلدات المخفية Hidden ، لإظهار هذه النوعية
من الملفات اتبع الخطوات التالية:
- في أي مجلد اختر البند "خيارات المجلد"Folder Options من قائمة "أدوات"Tools
- انقر فوق زر التبويب "عرض"View
- اختر البند " إظهار الملفات و المجلدات المخفية"Show hidden files and folders
- انقر فوق الزر "موافق"OK
47 - أين برنامج ScanDisk فيWindows XP
لم يعد برنامج ScanDisk لم يعد جزءا من Windows ، بدلا منه توجد نسخة مطورة من برنامج CHKDSK
القديم ويمكنك استخدامه
لاكتشاف المشكلات بالأقراص و حلها كالتالي:
- افتح نافذة "جهاز الكمبيوتر"My Computer
- انقر بزر الفأرة الأيمن فوق رمز القرص الذي تريده و اختر البند "خصائص"Properties
- انقر زر التبويب "أدوات"Tools
- انقر فوق الزر "التدقيق الآن"Check Now
48 - تشغيل برامج الأدوات الإدارية
يحتوي القسم "أدوات إدارية"Administrative Tools في لوحة التحكم على مجموعة من البرامج
الهامة بإدارة النظام و لكن لا تظهر جميعها،
بدلا من ذلك يمكنك استخدام الأمر "تشغيل"Run من قائمة "ابدأ"Start لتشغيلها، إليك أسماء البرامج و أسماء الملفات:
Computer Management - compmgmt.msc
Disk Managment - diskmgmt.msc
Device Manager - devmgmt.msc
Disk Defrag - dfrg.msc
Event Viewer - eventvwr.msc
Shared Folders - fsmgmt.msc
Group Policies - gpedit.msc
Local Users and Groups - lusrmgr.msc
Performance Monitor - perfmon.msc
Resultant Set of Policies - rsop.msc
Local Security Settings - secpol.msc
Services - services.msc
Component Services - comexp.msc
49- أين برنامج النسخ الاحتياطي
برنامج النسخ الاحتياطي Backup لا يأتي ضمن إصدارة Home Edition من نظامWindows XP و لكنه موجود على
القرص المدمج الذي يحتوي
على ملفات إعداد النظام، و يمكنك تثبيت البرنامج من المجلد التالي على القرص:
VALUEADDMSFTNTBACKUP
50- تغيير إعدادات "استعادة النظام" يقومWindows XP افتراضيا بحجز
مساحة كبيرة من القرص الصلب ليستخدمها برنامج
"استعـادة النظــام" System Restore و يمكنك إجـراء تعـديــلات علـى ذلـك و تقليــل تــلـك المـساحــة كالتالي:
- انقر بــزر الماوس الأيمــن فوق الرمــز " جهاز الكمبيوتر" My Computer و اختر البند "خصائص"Properties
الموضوع الأصلى من هنا: شبكة عدوية الاسلامية http://www.adaweya.net/showthread.php?t=1612
- انقر فوق زر التبويب "استعادة النظام"System Restore
- انقر فوق الزر "إعدادات"Settings و قم بتحديد المساحة التي تريدها (لا يمكن أن تقل عن 2%
من المساحة الكلية للقرص الصلب(
- كرر العملية مع الأقراص الصلبة الأخرى إن وجدت.
المفاهيم الأساسية في نظام النوافذ Windows
تعاريف أساسية :
ما هو نظام التشغيل :
نظام التشغيل هو مجموعة من البرامج المسؤولة عن تشغيل الحاسب و تمكينه من إنجاز الوظائف التي يطلبها المستخدم إنه حزمة البرامج ( Software ) التي تشكا بمجملها مجموعة من التعليمات أو الأوامر التي تخبر المكونات المادية للحاسوب
( Hardware ) بما يجب عليها القيام به و قد ترافق نظام التشغيل DOS مع ظهور الحاسوب الشخصي في بداية الثمانينات
و استمر كنظام تشغيل للحاسب الشخصي حتى منتصف التسعينات , حيث ساد بعد ذلك نظام تشغيل النوافذ Windows
ما هو نظام النوافذ :
نظام النوافذ هو نظام تشغيل للحاسوب يظهر للمستخدم على شكل واجهة بيانية , تهدف الى تسريع عمل عمل المستخدم و تسهيل عملية التخاطب و الاتصال بين المستخدم و الحاسوب , هذه الواجهة يتعامل معها المستخدم بصريا من خلال الرسوم و الأشكال المعبرة , حيث يتم اختيار التعليمات من خلال قوائم خيارات منسدلة أو بالتأشير على الأيقونات ثم النقر عليها بالماوس بدلا من كتابة التعليمات .
ظهر الإصدار الأول لنظام تشغيل النوافذ في منتصف تالثمانينات و سمي Windows 1.0 و قد تطور نظام النوافذ بعد ذلك حتى منتصف التسعينات حيث ظهر الإصدار Windows 95 و أصبح نظام تشغيل بكل معنى الكلمة أي أصبح قادرا على إدارة مكونات الجهاز مع توفير واجهة رسوم ممتعة , و تخلص مستخدمي الحاسوب من شاشة Dos السوداء المملة , و يمكننا القول أنة منذ ظهور نظام الإصدار Windows 95 و حتى أحدث إصدار Windows XP مرورا بالاصدارات Windows 98 , Windows ME , Windows 2000 لم يتغير المظهر العام للنظام و نوافذه بشكل كبير علما أنه حصل تطور كبير على إمكانياته و خاصة في مجال التعامل مع الانترنيت
ما هو الملف :
تخزن البيانات و المعلومات و البرامج على الأقراص ضمن وحدات تسمى الملفات Files . فالبرنامج الذي تكتبه بإحدى لغات البرمجة , و الرسالة التي تكتبها باستخدام محرر النصوص , أو القائمة التي نعدها بأسماء الطلاب , و الشكل الذي نرسمه باستخدام برنامج الرسام , هي جميعا ملفات و يخزن كل منها ككتلة مستقلة بذاتها يعطى لكل ملف اسم يميزه عن غيره من الملفات و يتألف اسم الملف من قسمين :
أ - الأسم الأساسي : File name
ب - الامتداد ( اللاحقة ) : Extention
يسمح النظام Windows باستخدام أسماء طويلة يمكن أن تتضمن فراغات , أما الامتداد فيتكون من نقطة يليها رمز .
ما هي أنواع الملفات :
يقبل نظام التشغيل عددا كبيرا من الملفات يمكن التفريق بينها من خلال امتداد كل ملف و نوضح هنا بعض أنواع هذه الملفات :
. SYS : ملف خاص بالبنية الداخلية للحاسوب و التجهيزات الطرفية المتصلة به و sys هي اختصار لكلمة system و تعني نظام .
. COM : ملف أوامر نظام التشغيل و com اختصار لكلمة command و تعني أمر .
. EXE : ملف تنفيذي و exe اختصار لكلمة executable و تعني تنفيذي .
. DOC , TXT : ملفات نصية , و هي ملفات تولدها برامج تنفيذية , فتبقى الملفات خاصة بهذه البرامج و لا يمكن استعمالها إلا من قبلها .
Note : عند فتح ملف يتم استدعاء التطبيق أو البرنامج التنفيذي الذي كتب بهذا الملف .
وعند حفظ الملف يقوم البرنامج التنفيذي بتحديد نوع الملف و ذلك من خلال إعطائه الامتداد الخاص بالبرنامج ,
على سبيل المثال :
برنامج Winword.exe يضيف إلى اسم الملف الامتداد .doc
برنامج Excel.exe يضيف ملفات ذات امتداد .xls
الامتداد mht يشير ألى وثيقة من لغة الانترنيت MHTML
البرامج التي تكتب بلغة البرمجة pascal تأخذ الامتداد .pas
الامتداد .wave يشير ألى ملف صوتي
الامتداد .dwg يشير إلى ملف رسم من برنامج auto cad
الامتداد .bmp يشير إلى ملف صورة نقطية من برنامج الرسام PaintBrush
الامتداد .hlp يشير إلى ملف التعليمات
ما المقصود بالمجلد :
المجلد Folder هو جزء من مساحة القرص , غير محدود فيزيائيا , يستخدم لاحتواء الملفات , و يمكن أن يحتوي مجلدات أخرى متفرعة عنه .
مثال : يتم تخزين ملفات نظام التشغيل ويندوز على القرص الصلب في مجلد يسمى windows
ما هي السواقة :
السواقة أو ما يعرف Disk Drive هي الجهاز الذي يحرك القرص , و يسجل عليه ملفات و يقرؤها منه .
تستخدم للسواقات رموز محددة .
مثال سواقة القرص المرن floppy disk رمزها A:
سواقة القرص الصلب Hard Disk Drive رمزها C: , D: , E:
كيف يقلع الحاسب :
يتطلب إقلاع الحاسب تنفيذ سلسلة من الاجراءات
- تفقد المكونات الرئيسية للحاسوب و التعرف عليها
- نسخ ملفات النظام الأساسية لنظام التشغيل إلى الذاكرة RAM
لتشغيل الحاسوب نتبع الخطوات التالية :
1 - نتأكد من عدم وجود قرص مرن في السواقة A:
2 - نشغل الشاشة
3 - نشغل الحاسوب بضغط زر التشغيل في واجهة صندوق الحاسب
و بعد بضعة ثوان يتم شحن النظام إلى الذاكرة و تظهر الشاشة الرئيسية لنظام التشغيل Windows التي تتكون من :
- سطح المكتب
- شريط المهام بأسفل الشاشة
- قائمة إبدأ
ملاحظة : عند إقلاع الحاسوب و بعد ضغط زر التشغيل إذا لم يجد ملفات الاقلاع أو تم حذف أحد هذه الملفات عن طريق الخطأ سيتوقف الاقلاع عند شاشة سوداء و تظهر الرسالة التالية : ( invalid system disk ) و هي تعني فقدان ملفات النظام
مما يتكون سطح المكتب ( desktop ) :
يعتبر سطح المكتب مركز الانطلاق الرئيسي لكل النشاطات و الأعمال في نظام الويندوز , و هو يتكون من العناصر الأساسية التالية :
أ - الأيقونات :
الأيقونة هي رسم صغير مصحوب باسم يوضع تحته , و يمثل مجلدا أو برنامج أو مستند ,............
و يكون شكل الرسم , في أغلب الأحيان معبرا عن وظيفة الأيقونة أو نوعها ,
يتضمن سطح المكتب عدد من الأيقونات أهمها :
جهاز الكومبيوتر ( My Computer ) : تعد الأيقونة الأهم على سطح المكتب إذ تتضمن أيقونات جميع السواقات المتوفرة في الحاسب بالإضافة إلى برامج أخرى .
سلة المحذوفات ( Recycle Bin ) تتضمن جميع الملفات و المجلدات المحذوفة , و التي تبقا فيها إلى أن يتم إفراغها .
أيقونة مستكشف الانترنيت ( Internet Explorer ) : تؤمن الوصول إلى معالج الاتصال بالشبكة العالمية الانترنيت .
و يمكن إضافة ايقونات أخرى إلى سطح المكتب أو حذف ما نريد منها .
ب - شريط المهام Task Bar :
هو الشريط الذي يقع غالبا أسفا سطح المكتب و يستخدم لعرض معلومات عن أوضاع راهنه في النظام , فهو يتلقى رموز الأيقونات و البرامج و الاطارات المفتوحة , و يحتوي شريط المهام على العناصر التالية :
- زر قائمة إبدأ : يقع على أحد طرفي شريط المهام , و يعرض قائمة الأوامر و المهام للتحكم بالتجهيزات و فتح ملفات و تشغيل برامج و الحصول على المساعدة و إنهاء العمل في النظام .
- مؤشر التوقيت : يقع في الطرف الآخر لشريط المهام و يساعد في إظهار الوقت و التاريخ الحالي مع إمكانية تعديله .
- زر تبديل اللغة للكتابة : و يقع غالبا جانب مؤشر الوقت و يستخدم للتبديل بين وضعي الكتابة بإحدى اللغتين الانكليزية " En "
أو العربية " AR " و يمكن إضافة أزرار و أشرطة أخرى إلى شريط المهام .
كيف نوقف تشغيل الحاسوب :
لإيقاف تشغيل الحاسب نتبع الخطوات التالية :
1 - نغلق كافة النوافذ المفتوحة .
2 - ننقر زر قائمة إبدأ و نختار من القائمة ( ايقاف تشغيل الكومبيوتر ) فتظهر نافذة حوار
3 - نختار من النافذة التي تظهر ( ايقاف التشغيل ) إذا أردنا ايقاف التشغيل أو نختار ( إعادة التشغيل reset ) إذا أردنا إعادة تشغيل
الكومبيوتر مرة أخرى .
تغيير اسم المستخدم للحاسب أو إضافة مستخدم جديد :
بالضغط على زر قائمة ابدأ يظهر لنا بأعلى القائمة اسم المستخدم فإذا أردنا تغيير الاسم نتبع الخطوات التالية :
1 - نفتح قائمة ابدأ و نختار منها ( لوحة التحكم ) أو اعدادات لوحة التحكم حسب نوع نظام التشغيل الويندوز الذي نعمل عليه .
2 - تظهر لنا لوحة التكم القياسية نختار منها ( مستخدمون ) أو ( user accounts ) نضغط عليها بواسطة الفأرة مرتين متتاليتين فتظهر لنا نافذه حوار كما يلي :

in FAMOUS- مؤسس المنتدى

- تاريخ التسجيل : 12/07/2009

المشاركات : 493
العمر : 39
 رد: أسرار Windows XP
رد: أسرار Windows XP
الخيار الأول : change an account ) ) لتغيير مستخدم الحاسب
عندما نضغط عليها يظهر لنا اسماء مستخدمي الحاسب و بالضغط على أحد المستخدمين كبستين متتاليتين نستطيع تغيير ما يلي :
- change my name : لتغيير اسم المستخدم
- create a password : لانشاء كلمة مرور للمستخدم الحالي
- change my picture : لتغيير صورة المستخدم الحالي
- change my account type : لتغيير حالة المستخدم الحالي ( مستخدم رئيسي أو محدود )
الخيار الثاني : ( create a new account ) لانشاء أو إضافة مستخدم جديد
ندخل اسم المستخدم الجديد ثم نضغط على ( next )
الخيار الثالث : ( change the way users long on or off ) لتغيير حالة احد المستخدمين و جعله رئيسي أو محدود
اعدادات برامج قائمة ابدأ :
عند فتح قائمة بدأ التشغيل ( ابدأ ) و اختيار كافة البرامج تظهر لنا قائمة طويلة تحتوي على كل البرامج التي تم تنزيلها على الحاسب
و هذه البرامج متداخلة فيما بينها لكي يتم تسهيل مهمة المستخدم عند البحث عن برنامج معين في قائمة ابدأ يجب ترتيب هذه القائمة
كما يلي :
نضغط بالزر اليميني للفأرة على قائمة ابدأ ثم نختار الأمر خصائص
نختار قائمة ابدأ الكلاسيكية التي تتكون من قائمة واحدة
نفتح قائمة ابدأ الكلاسيكية و نختار منها اعدادات
من قائمة الاعدادات نختار الأمر ( شريط المهام و القائمة ابدأ )
تظهر لنا نافذه حوار نختار منها الأمر ( القائمة ابدأ ) ثم نختار الأمر ( تخصيص )
ثم نختار الأمر ( خيارات متقدمة ) ثم نختار ( البرامج ) و نضغط عليها مرتين متتاليتين
فنشاهد جميع البرامج التي تم تنزيلها و يوجد اختصارات لها على قائمة ابدأ
نجمع كل البرامج و الملفات المتشابهة في مجلد واحد و نسمية باسم الصفة المشتركة لهذه البرامج و الملفات
مثلا : ننشأ مجلد جديد و نسميه ( برامج ) و نضع فيه كل البرامج
و ننشئ مجلد جديد و نسميه ( صوت و صورة ) و نضع فيه كل برامج الصوت و الصورة
و ننشئ مجلد جديد و نسميه ( office xp ) و ننقل اليه كل ملفات الأوفيس ( الوورد و الاكسل و البور بوينت
و الاكسس و الأوت لوك )
ثم نغلق نافذة الحوار و نضغط موافق .
للتأكد من العمل نفتح قائمة ابدأ و نختار كافة البرامج فنشاهد المجلدات التي انشأناها و بداخلها البرامج و الملفات التي نقلناها اليها .
اعدادات نظام التشغيل WINDOWS
خصائص العرض :
نضغط الزر اليميني للفأرة على سطح المكتب في مكان فارغ فتظهر قائمة نختار منها الأمر ( خصائص )
كما يمكن الوصول الى خصائص جهاز العرض عن طريق لوحة التحكم نختار منها الامر ( العرض )
يتضمن مربع الحوار " خصائص العرض " الصفحات التالية :
الخلفية - شاشة التوقف - المظهر - تأثيرات - ويب - الاعدادات
ا - الخلفية :
خلفية الشاشة هي إحدى الأدوات المستخدمة لتجميل سطح المكتب , و هي صورة أو منظر طبيعي أو شكل .
تتضمن صفحة الخلفية في مربع الحوار السابق قائمة من البرامج يمكن اختيار أحدها ليكون خلفية لسطح المكتب , و عند اختيار برنامج الخلفية يظهر نموذجها في أعلى مربع الحوار . لاعتماد الخلفية المختارة مع ابقاء مربع الحوار ظاهرا ننقر زر ( تطبيق ) , أما لاعتماد الخلفية مع اغلاق مربع الحوار ننقر زر ( موافق ) .
ملاحظة : يمكن اختيار صورة معينة من ملف وو ضعها كخلفية شاشة لسطح المكتب بالضغط على مربع الحوار " استعراض " ثم الذهاب إلى مكان وجود الصورة و تعليمها ثم فتحها و تعيينها خلفية للشاشة .
ب - شاشة التوقف :
شاشة التوقف هي برنامج خاص يأتي مع النظام , و يظهر على الشاشة على هيئة خطوط متحركة أو منظر طبيعي أو أشكال مختلفة و ذلك عندما نترك العمل على الحاسوب لفترة طويلة أو محددة , و الهدف من شاشة التوقف هو حماية شاشة الحاسب من الأثر السيء الذي قد تتعرض له في حال تركناها تعمل لمدة طويلة و بدون جدوى .
كما يمكن استخدام شاشة التوقف لوضع كلمة مرور لمنع الآخرين من استخدام الحاسب اثناء فترة الاستراحة .
يمكن اظهار صفحة شاشة التوقف بالقر على اسمها في أعلى مربع الحوار لاختار إحدى شاشات التوقف التي زودنا بها WINDOWS
ننقر الزر الصغير في الحقل المسمى ( شاشة التوقف ) فتظهر قائمة نختار منها عنصرا فيظهر في النموذج أعلى مربع الحوار .
يمكننا اختار مربع الحوار ( اعدادات ) الذي يقود بدوره الى مربع ثانوي يتضمن مجموعة من الخيارات و الاعدادات المختلفة , إذا رغبنا في وضع حماية بكلمة مرور لشاشة التوقف ننقر المبع الصغير " حماية بكلمة مرور " و يصبح الزر تغيير مفعلا ننقر فوقه ثم نكتب كلمة المرور مرتين في الحقلين المخصصين لها في مربع لاحوار الناتج . ثم ننقر زر موافق فيتم اغلاق مربع الحوار الثانوي . في عداد " الانتظار" نحدد الزمن المنقضي قبل ظهور شاشة التوقف ثم ننقر زر " موافق " لاعتماد الاعدادات التي اجريناها و إغلاق مربع الحوار .
ج - المظهر :
يزودنا WINDOWS بمجموعة من الأنماط المعروفة مسبقا و التي تحدد ألوان و خطوط و أشكال العناصر المختلفة للنوافذ .
تجد في صفحة المظهر , على سبيل المثال حقلا يسمى " النظام " و يتضمن قائمة من الأنماط المختلفة .
يمكنك اختار نمط معين بفتح القائمة ثم النقر على اسم النمط فيظهر القسم العلوي من مربع الحوار نموذجا للنظام أو النمط المختار .
بعد اجراء الاختيارات و الاعدادات المرغوبة انقر زر " موافق " لاعتمادها .
د - تأثيرات :
تسمح صفحة " تأثيرات " من مربع الحوار " خصائص العرض " بإجراء بعض التأثيرات الشكلية أو المرئية على بعض عناصر Windows مثل الخيار بين رموز كبيرة أو صغيرة للأيقونات أو تغيير رموز بعض الأيقونات الهامة مثل أيقونة " جهاز الكومبيوتر " و أيقونة " سلة المحذوفات " .
ه - صفحة ويب :
تسمح هذه الصفحه بإجراء بعض الاعدادات التي تتعلق بعرض سطح المكتب الفعال كصفحة ويب و إضهار أو إخفاء شريط الأقنية فوق سطح المكتب , بالاضافة الى تغيير خيارات المجلد .
و - صفحة الاعدادات :
تسمح هذه الصفحة بتغيير دقة الشاشة و ذلك بسحب المزلاج يمينا ( أقل ) أو يسارا ( أكثر ) .
كما تعطي إمكانية الحصول على أعداد معينة من الألوان حيث يمكننا الحصول على مللايين من الألوان المختلفة و ذلك بمزج الألوان اأساسية المعروفة .
استخدام الفأرة : ( Mouse )
تستخدم الفأرة في بيئة النوافذ كوسيلة سهلة لادخال الأوامر إلى الحاسوب و تظهر للفأرة مشيرة خاصة فوق الشاشة و تتحرك بتحريك الفأرة على سطح أفقي أملس ملامس لقاعدتها , لففأرة زر أيمن قليل الاستخدام يظهر القائمة السريعة لأحد عناصر الويندوز , و زر أيسر يستخدم لانجاز معظم وظائف الفأرة , وسف نعني بنقر أحد العناصر أي وضع مؤشر الفأرة فوق العنصر و نقر الزر الأيسر للفأرة نقرة واحدة , يستخدم الرز الأيسسر للفأرة بثلاث طرق :
- نقرة واحدة click : أي الضغط السريع على الزر ثم رفع الإصبع مباشرة , و تستخدم النقرة إمل من أجل تحديد أيقونة أو انتقاء خيار معين ضمن لائحة الخيارات أو إغلاق إطار .
- نقرة مزدوجة double click : أي الضغط مرتين متتاليتين فوق الزر الأيسر للفأرة , و يجب أن يتم بفاصل زمني قليل جدا بين النقرتين , و تستخدم هذه العملية من أجل تشغيل برنامج أو فتح مجلد .
- السحب drag : يتم السحب بالتأشير على أيقونة أو ملف أو مجاد أو منطقة الاسم من إطار ثم الضغط المتواصل على الزر الأيسر مع تحريك الفأرة باتجاه ما , ثم رفع الاصبع عن الزر في نهاية العملية , مثلا : نستطيع نقل ملف بالسحب من مكان ما إلى مجلد جديد على سطح المكتب .
تمرين :
تدرب على استخدام الفأرة من خلال انشاء مجلد جديد على سطح المكتب , ثم نقل ملفات معينة إليه من سطح المكتب .
لانشاء مجلد جديد على سطح المكتب نتبع الخطوات التالية :
1 - باستخدام الزر الأيمن للفأرة ننقر فوق مكان فارغ على سطح المكتب فتظهر القائمة السريعة لسطح المكتب .
2 - نشير في القائمة إلى " جديد " فتظهر قائمة فرعية
3 - ننقر فوق الأمر " مجلد " فتظهر أيقونة صفراء اسمها " مجلد جديد "
4 - نضغط على المفتاحين Alt + Shift في يمين اللوحة للتحويل إلى الكتابة باللغة العربية ثم نكتب " مجلدي الأول "
5 - نضغط المفتاح Enter فنلاحظ تشكل أيقونة صفراء على سطح المكتب .
برنامج المفكرة :
تستخدم المفكرة لتحرير النصوص البسيطة .
يتم تشغيلها عادة بالنقر على قائمة إبدأ ثم الاشارة الى " البرامج " .
و في القائمة الناتجة نشير الى البرامج " الملحقة " و أخيرا ننقر على " المفكرة " فيظهر إطارها كما هو واضح بالصورة
يتم كتابة النص داخلها ثم نختار قائمة ( تنسيق Favorites ) لتنسيق الخط ( نوعه – حجمه – الكتابة بمنتصف الصفحة )
ثم نختار " حفظ باسم save as " من قائمة ( ملف File ) و نكتي اسم الملف الذي نريد أن نحفظة ضمنه
فيذهب هذا الملف النصي تلقائيا الى المستندات و يخزن هناك .
تتبع
عندما نضغط عليها يظهر لنا اسماء مستخدمي الحاسب و بالضغط على أحد المستخدمين كبستين متتاليتين نستطيع تغيير ما يلي :
- change my name : لتغيير اسم المستخدم
- create a password : لانشاء كلمة مرور للمستخدم الحالي
- change my picture : لتغيير صورة المستخدم الحالي
- change my account type : لتغيير حالة المستخدم الحالي ( مستخدم رئيسي أو محدود )
الخيار الثاني : ( create a new account ) لانشاء أو إضافة مستخدم جديد
ندخل اسم المستخدم الجديد ثم نضغط على ( next )
الخيار الثالث : ( change the way users long on or off ) لتغيير حالة احد المستخدمين و جعله رئيسي أو محدود
اعدادات برامج قائمة ابدأ :
عند فتح قائمة بدأ التشغيل ( ابدأ ) و اختيار كافة البرامج تظهر لنا قائمة طويلة تحتوي على كل البرامج التي تم تنزيلها على الحاسب
و هذه البرامج متداخلة فيما بينها لكي يتم تسهيل مهمة المستخدم عند البحث عن برنامج معين في قائمة ابدأ يجب ترتيب هذه القائمة
كما يلي :
نضغط بالزر اليميني للفأرة على قائمة ابدأ ثم نختار الأمر خصائص
نختار قائمة ابدأ الكلاسيكية التي تتكون من قائمة واحدة
نفتح قائمة ابدأ الكلاسيكية و نختار منها اعدادات
من قائمة الاعدادات نختار الأمر ( شريط المهام و القائمة ابدأ )
تظهر لنا نافذه حوار نختار منها الأمر ( القائمة ابدأ ) ثم نختار الأمر ( تخصيص )
ثم نختار الأمر ( خيارات متقدمة ) ثم نختار ( البرامج ) و نضغط عليها مرتين متتاليتين
فنشاهد جميع البرامج التي تم تنزيلها و يوجد اختصارات لها على قائمة ابدأ
نجمع كل البرامج و الملفات المتشابهة في مجلد واحد و نسمية باسم الصفة المشتركة لهذه البرامج و الملفات
مثلا : ننشأ مجلد جديد و نسميه ( برامج ) و نضع فيه كل البرامج
و ننشئ مجلد جديد و نسميه ( صوت و صورة ) و نضع فيه كل برامج الصوت و الصورة
و ننشئ مجلد جديد و نسميه ( office xp ) و ننقل اليه كل ملفات الأوفيس ( الوورد و الاكسل و البور بوينت
و الاكسس و الأوت لوك )
ثم نغلق نافذة الحوار و نضغط موافق .
للتأكد من العمل نفتح قائمة ابدأ و نختار كافة البرامج فنشاهد المجلدات التي انشأناها و بداخلها البرامج و الملفات التي نقلناها اليها .
اعدادات نظام التشغيل WINDOWS
خصائص العرض :
نضغط الزر اليميني للفأرة على سطح المكتب في مكان فارغ فتظهر قائمة نختار منها الأمر ( خصائص )
كما يمكن الوصول الى خصائص جهاز العرض عن طريق لوحة التحكم نختار منها الامر ( العرض )
يتضمن مربع الحوار " خصائص العرض " الصفحات التالية :
الخلفية - شاشة التوقف - المظهر - تأثيرات - ويب - الاعدادات
ا - الخلفية :
خلفية الشاشة هي إحدى الأدوات المستخدمة لتجميل سطح المكتب , و هي صورة أو منظر طبيعي أو شكل .
تتضمن صفحة الخلفية في مربع الحوار السابق قائمة من البرامج يمكن اختيار أحدها ليكون خلفية لسطح المكتب , و عند اختيار برنامج الخلفية يظهر نموذجها في أعلى مربع الحوار . لاعتماد الخلفية المختارة مع ابقاء مربع الحوار ظاهرا ننقر زر ( تطبيق ) , أما لاعتماد الخلفية مع اغلاق مربع الحوار ننقر زر ( موافق ) .
ملاحظة : يمكن اختيار صورة معينة من ملف وو ضعها كخلفية شاشة لسطح المكتب بالضغط على مربع الحوار " استعراض " ثم الذهاب إلى مكان وجود الصورة و تعليمها ثم فتحها و تعيينها خلفية للشاشة .
ب - شاشة التوقف :
شاشة التوقف هي برنامج خاص يأتي مع النظام , و يظهر على الشاشة على هيئة خطوط متحركة أو منظر طبيعي أو أشكال مختلفة و ذلك عندما نترك العمل على الحاسوب لفترة طويلة أو محددة , و الهدف من شاشة التوقف هو حماية شاشة الحاسب من الأثر السيء الذي قد تتعرض له في حال تركناها تعمل لمدة طويلة و بدون جدوى .
كما يمكن استخدام شاشة التوقف لوضع كلمة مرور لمنع الآخرين من استخدام الحاسب اثناء فترة الاستراحة .
يمكن اظهار صفحة شاشة التوقف بالقر على اسمها في أعلى مربع الحوار لاختار إحدى شاشات التوقف التي زودنا بها WINDOWS
ننقر الزر الصغير في الحقل المسمى ( شاشة التوقف ) فتظهر قائمة نختار منها عنصرا فيظهر في النموذج أعلى مربع الحوار .
يمكننا اختار مربع الحوار ( اعدادات ) الذي يقود بدوره الى مربع ثانوي يتضمن مجموعة من الخيارات و الاعدادات المختلفة , إذا رغبنا في وضع حماية بكلمة مرور لشاشة التوقف ننقر المبع الصغير " حماية بكلمة مرور " و يصبح الزر تغيير مفعلا ننقر فوقه ثم نكتب كلمة المرور مرتين في الحقلين المخصصين لها في مربع لاحوار الناتج . ثم ننقر زر موافق فيتم اغلاق مربع الحوار الثانوي . في عداد " الانتظار" نحدد الزمن المنقضي قبل ظهور شاشة التوقف ثم ننقر زر " موافق " لاعتماد الاعدادات التي اجريناها و إغلاق مربع الحوار .
ج - المظهر :
يزودنا WINDOWS بمجموعة من الأنماط المعروفة مسبقا و التي تحدد ألوان و خطوط و أشكال العناصر المختلفة للنوافذ .
تجد في صفحة المظهر , على سبيل المثال حقلا يسمى " النظام " و يتضمن قائمة من الأنماط المختلفة .
يمكنك اختار نمط معين بفتح القائمة ثم النقر على اسم النمط فيظهر القسم العلوي من مربع الحوار نموذجا للنظام أو النمط المختار .
بعد اجراء الاختيارات و الاعدادات المرغوبة انقر زر " موافق " لاعتمادها .
د - تأثيرات :
تسمح صفحة " تأثيرات " من مربع الحوار " خصائص العرض " بإجراء بعض التأثيرات الشكلية أو المرئية على بعض عناصر Windows مثل الخيار بين رموز كبيرة أو صغيرة للأيقونات أو تغيير رموز بعض الأيقونات الهامة مثل أيقونة " جهاز الكومبيوتر " و أيقونة " سلة المحذوفات " .
ه - صفحة ويب :
تسمح هذه الصفحه بإجراء بعض الاعدادات التي تتعلق بعرض سطح المكتب الفعال كصفحة ويب و إضهار أو إخفاء شريط الأقنية فوق سطح المكتب , بالاضافة الى تغيير خيارات المجلد .
و - صفحة الاعدادات :
تسمح هذه الصفحة بتغيير دقة الشاشة و ذلك بسحب المزلاج يمينا ( أقل ) أو يسارا ( أكثر ) .
كما تعطي إمكانية الحصول على أعداد معينة من الألوان حيث يمكننا الحصول على مللايين من الألوان المختلفة و ذلك بمزج الألوان اأساسية المعروفة .
استخدام الفأرة : ( Mouse )
تستخدم الفأرة في بيئة النوافذ كوسيلة سهلة لادخال الأوامر إلى الحاسوب و تظهر للفأرة مشيرة خاصة فوق الشاشة و تتحرك بتحريك الفأرة على سطح أفقي أملس ملامس لقاعدتها , لففأرة زر أيمن قليل الاستخدام يظهر القائمة السريعة لأحد عناصر الويندوز , و زر أيسر يستخدم لانجاز معظم وظائف الفأرة , وسف نعني بنقر أحد العناصر أي وضع مؤشر الفأرة فوق العنصر و نقر الزر الأيسر للفأرة نقرة واحدة , يستخدم الرز الأيسسر للفأرة بثلاث طرق :
- نقرة واحدة click : أي الضغط السريع على الزر ثم رفع الإصبع مباشرة , و تستخدم النقرة إمل من أجل تحديد أيقونة أو انتقاء خيار معين ضمن لائحة الخيارات أو إغلاق إطار .
- نقرة مزدوجة double click : أي الضغط مرتين متتاليتين فوق الزر الأيسر للفأرة , و يجب أن يتم بفاصل زمني قليل جدا بين النقرتين , و تستخدم هذه العملية من أجل تشغيل برنامج أو فتح مجلد .
- السحب drag : يتم السحب بالتأشير على أيقونة أو ملف أو مجاد أو منطقة الاسم من إطار ثم الضغط المتواصل على الزر الأيسر مع تحريك الفأرة باتجاه ما , ثم رفع الاصبع عن الزر في نهاية العملية , مثلا : نستطيع نقل ملف بالسحب من مكان ما إلى مجلد جديد على سطح المكتب .
تمرين :
تدرب على استخدام الفأرة من خلال انشاء مجلد جديد على سطح المكتب , ثم نقل ملفات معينة إليه من سطح المكتب .
لانشاء مجلد جديد على سطح المكتب نتبع الخطوات التالية :
1 - باستخدام الزر الأيمن للفأرة ننقر فوق مكان فارغ على سطح المكتب فتظهر القائمة السريعة لسطح المكتب .
2 - نشير في القائمة إلى " جديد " فتظهر قائمة فرعية
3 - ننقر فوق الأمر " مجلد " فتظهر أيقونة صفراء اسمها " مجلد جديد "
4 - نضغط على المفتاحين Alt + Shift في يمين اللوحة للتحويل إلى الكتابة باللغة العربية ثم نكتب " مجلدي الأول "
5 - نضغط المفتاح Enter فنلاحظ تشكل أيقونة صفراء على سطح المكتب .
برنامج المفكرة :
تستخدم المفكرة لتحرير النصوص البسيطة .
يتم تشغيلها عادة بالنقر على قائمة إبدأ ثم الاشارة الى " البرامج " .
و في القائمة الناتجة نشير الى البرامج " الملحقة " و أخيرا ننقر على " المفكرة " فيظهر إطارها كما هو واضح بالصورة
يتم كتابة النص داخلها ثم نختار قائمة ( تنسيق Favorites ) لتنسيق الخط ( نوعه – حجمه – الكتابة بمنتصف الصفحة )
ثم نختار " حفظ باسم save as " من قائمة ( ملف File ) و نكتي اسم الملف الذي نريد أن نحفظة ضمنه
فيذهب هذا الملف النصي تلقائيا الى المستندات و يخزن هناك .
تتبع

in FAMOUS- مؤسس المنتدى

- تاريخ التسجيل : 12/07/2009

المشاركات : 493
العمر : 39
 رد: أسرار Windows XP
رد: أسرار Windows XP
ماذا تحوي قائمة ابدأ :
تظهر قائمة ابدأ عند نقر الزر " ابدأ " الذي يقع أقصى يمين شريط المهام .
نحتلج هذا الزر لتشغيل شتى أنواع التطبيقات و لفتح المستندات و طلب التعليمات و إجراء الاعدادات المختلفة , و غير ذلك من الأمور المستجدة في Windows كما في الشكل :
تظهر قائمة " ابدأ " التقليدية يمكننا من خلالها ايقاف تشغيل الحاسوب و الحصول على التعليمات عند الحاجة و البحث عن مجلد أو ملف و اجراء الاعدادات المختلفة و الاطلاع على آخر الملفات التي تم فتحها , و بالتأشير على " البرامج " تظهر قائمة فرعية تتضمن جميع البرامج المكتبية و تتفرع عنها قائمة " البرامج الملحقة " كالرسام و الدفتر و غيرها .
في المقابل تظهر قائمة " ابدأ " في النظام Windows XP على شكل قائمتين قائمة البرامج
( على اليمين ) و قائمة المهمات ( على اليسار )
تنقسم قائمة البرامج إلى ثلاثة أقسام : البرامج المضافة ( في الأعلى ) و البرامج الأكثر استخداما
( في الوسط ) و القائمة الفرعية " كافة البرامج " ( في الأسفل ) و عند التأشير على كافة البرامج تظهر قائمة البرامج المكتبية و البرامج الملحقة .
إدارة الملفات و المجلدات باستخدام مستكشف WINDOWS
إدارة الملفات و المجلدات هي العمليات التي يمكن أن نجريها على الملفات و المجلدات مثل انشاء مجلد جديد و فتح مجلد و حذف ملف و إعادة تسميته و نقل ملف أو مجلد أو مجموعة من الملفات أو المجلدات من قرص إلى آخر .
يمكننا القيام بمثل هذه الأعمال في نظام Windows بطريقتين رئيسيتين :
أ - من خلال أيقونات السواقات الموجودة في " جهاز الكومبيوتر " حيث يتم عرض الملفات الموجودة على الأقراص المختلفة
من خلال إطارات منفصلة للمجلدات .
ب - من خلال " مستكشف Windows " حيث تعرض السواقات و المجلدات ضمن شجرة واحدة يتم استعراض المجلدات
بالتنقل ضمن فروع الشجرة .
الاطارات في بيئة Windows :
تظهر نظم Windows بشلك عام كل المعلومات و المعطيات و البرامج و الاعدادات على الشاشة ضمن صناديق أو مستطيلات تدعى النوافذ , و يمكن تقسيم النوافذ في ويندوز إلى قسمين رئيسيين :
- الاطارات
- مربعات الحوار
تتخذ جميع الاطارات في Windows الشكل العام نفسه مع بعض الفروقات التي تتعلق بوظيفة الإطار , يظهر الإطار عند فتح المجلد أو تشغيل البرنامج , هناك عدد من العمليات التي تجري على الإطارات منها : الفتح , التكبير , التصغير , النقل , الاغلاق .
لفتح إطار نتبع إحدى الطريقتين التاليتين :
- ننقر نقرة مزدوجة فوق أيقونته .
- نشير إلى أيقونته , ثم ننقر الزر الأيمن للفأرة فتظهر القائمة السريعة للأيقونة , ننقر في القائمة الأمر " فتح "
- نشير إلى أيقونته , ثم ننقر الزر الأيسر للفأرة فيتم تعليم الأيقونة باللون الأزرق , ثم نضغط على مفتاح الادخال ( Enter )
في لوحة المفاتيح .
ما هي مكونات الاطار :
يتكون الإطار كما هو واضح في الجدول من مكونات عامة مشتركة هي :
اسم العنصر وظيفة العنصر
شريط العنوان يقع أعلى الإطار و يحوي اسم الاطار و الأزرار الأربعة التالية
زر الإغلاق يستخدم لاغلاق الإطار
زر التكبير نقر هذا الزر يملأالإطار كامل مساحة الشاشة
زر التصغير يستخدم لتحويل الإطار إلى زر على شريط المهام
زر قائمة التحكم يأخذ شكل أيقونة النافذة و لدى نقره تنسدل قائمة التحكم بالاطار
شريط القوائم يحوي أسماء القوائم و كل قائمة تحوي بدورها مجموعة من الأوامر
شريط التمرير الشاقولي يستخدم لتحريك محتوى منطقة العمل إلى الأعلى أو إلى الأسفل
شريط التمرير الأفقي يستخدم لتحريك محتوى منطقة العمل أفقيا داخل الإطار المرئي
شريط الأدوات يتضمن مجموعة من الأزرار التي تحمل وظائف بعض الأوامر الأساسية في شريط القوائم
شريط المعلومات يتضمن شرحا موجزا للعنصر المشار إليه في الإطار
لإغلاق إطار نتبع إحدى الخطوات التالية :
أ - النقر فوق زر " الإغلاق "
ب - النقر فوق زر " التحكم " و اختيار الأمر " اغلاق "
ج - فتح قائمة " ملف " ثم اختيار " انهاء "
د - الضغط على المفتاحين Alt + F4 بآن واحد ( قد لا يعمل في بعض نسخ ويندوز )
كيف يتم ترتيب الإطارات فوق سطح المكتب :
لنفتح عددا من الإطارات فوق سطح المكتب , ثم لنشر إلى منطقة خالية من شريط المهام و ننقر زر الفأرة الأيمن فتظهر القائمة السريعة لشريط المهام و فيها ثلاثة أوضاع لترتيب الإطارات :
- تتالي الإطارات : يستخدم عندما نريد إظهار الاطارات متراكبة فوق بعضها البعض بحيث يظهر شريط العنوان من كل إطار , و يتصدر الإطار الفعال بقية الاطارات .
- تجانب الاطارات افقيا : يستخدم لاظهار جميع الاطارات متراصفة فوق بعضها البعض
- تجانب الاطارات عموديا : يستخدم لاضهار جميع الاطارات متراصفة بشكل أفقي جنبا إلى جنب
القوائم :
القائمة " Menu " هي مجموعة من الأوامر يسري مفعولها على النافذه النشطة و للقوائم ثلاثة أنواع :
1 - القوائم الموجودة في الإطار : و هي قوائم تعرف بأسمائها و يمكن اسدالها باستخدام الفأرة بالنقر فوق اسمها
2 - القوائم الموجودة في مربعات الحوار و أشرطة الأدوات : يستدل عليها بوجود زر على شكل مثلث يقع بجانب حقل يعرض فيه أحد عناصرها يتم اسدالها بالنقر على المثلث , وعند ظهور عناصر القائمة يتم اختيار أحدها بالنقر عليه .
3 - القوائم السريعة : نحصل على القائمة السريعة لأحد عناصر ويندوز بنقر العنصر باستخدام الزر الأيمن للفأرة , و تتضمن القائمة السريعة أهم الأوامر التي تتعلق بذلك العنصر .
كيف نغلق القائمة :
لاغلاق القائمة ننجز واحدة مما يلي :
- نطلب أمر فيها .
- ننقر خارجها ضمن منطقة العمل .
- نننضغط على مفتاح الهروب Esc .
مستكشف Windows :
مستكشف Windows هو برنامج يسمح بتشغيل البرامج , و فتح المستندات , و نقل و نسخ الملفات , و تهيئة الأقراص و نسخ الأقراص المرنة و مشاهدة صفحات على الشبكة العنكبوتية ( World Wide Web ) و اختصارها WWW
كيف يتم دخول مستكشف Windows :
يمكن الدخول إلى مستكشف الويندوز بعدة طرق نذكر منها :
أ - فتح القائمة " ابدأ " و نشير إلى " البرامج " فتظهر قائمة فرعية , ننقر فيها " مستكشف Windows "
ب - باستخدام الزر الأيمن للفأرة ننقر الزر " ابدأ " لفتح القائمة السريعة , ثم نختار منها " استكشاف "
ت - بفتح القائمة السريعة لأي مجلد و اختيار الأمر " استكشاف " و في جميع الحالات يظهر إطار مستكشف ويندوز كما يلي :
يقسم اطار المستكشف إلى قسمين رئيسسين : القسم الأيمن و اسمه " المجلدات " و يتشكل من شجرة تتضمن جميع المصادر المحلية
( أسماء سواقات و المجلدات و سلة المحذوفات ) أما القسم الايسر فيتضمن محتويات المجلد المفتوح في شجرة المجلدات .
العمليات على المجلدات :
1 - انشاء مجلد :
2 - تحديد الملفات
3 - تغيير اسم ملف أو مجلد
4 - نسخ و نقل الملفات و المجلدات
5 - عرض خصائص ملف أو مجلد
6 - البحث عن ملف أو مجلد
7 - انشاء اختصارات للبرامج و المجلدات
8 - حذف الملفات و المجلدات
استعادة ملف محذوف :
لاستعادة ملف أو مجموعة من الملفات من سلة المحذوفات إلى أماكنها الأصلية نتبع الخطوات التالية :
1 - نفتح سلة المحذوفات
2 - نحدد الملفات التي نريد استعادتها
3 - من قائمة ملف نختار " استعادة "
Note : الملفات المحذوفة من الأقراص المرنة Floppy لا يمكن استعادتها
تشغيل البرامج :
بشكل عام يمكننا تشغيل برنامج في النظام Windows بإحدى الطرق التالية :
- بالنقر المزدوج لأيقونته ( أو لاختصاره ) على سطح المكتب في حال وجودها .
- بنقر اسم البرنامج في قائمة " البرامج " أو البرامج الملحقة عن طريق قائمة " ابدأ "
- بالدخول إلى " مستكشف Windows " أو إحدى السواقات الموجودة في أيقونة " جهاز الكومبيوتر " و من هناك يتم تشغيله بنقرة مزدوجة فوقه أو بفتح القائمة السريعة أو قائمة " ملف " و اختيار الأمر " فتح " .
الموضوع الأصلى من هنا: شبكة عدوية الاسلامية http://www.adaweya.net/showthread.php?t=1612
تتبع

in FAMOUS- مؤسس المنتدى

- تاريخ التسجيل : 12/07/2009

المشاركات : 493
العمر : 39
 رد: أسرار Windows XP
رد: أسرار Windows XP
التعامل مع الأقراص :
تهيئة الأقراص المرنة :
تقوم عملية تهيئة القرص الممغنط سواء كان مرنا أم صلبا بتقسيمه إلى قطاعات Sectors ليتم تخزين البيانات ضمنها لابد من اجراء هذه العملية عند استخدام القرص للمرة الأولى , أما إذا كان القرص مستخدما سابقا فإن عملية التهيئة تحذف جميع محتوياته و تعيد تقسيمه , لتهيئة قرص مرن نتبع الخطوات التالية :
- نضع القرص المرن الذي نريد تهيئته في السواقة المرنة , ثم ننقر نقرة مزدوجة على أيقونة " جهاز الكومبيوتر "
فيظهر إطار " جهاز الكومبيوتر " .
- ننقر الأيقونة " قرص مرن " [A:] 3.5 لتحديدها .
- نطلب الأمر " تهيئة " من القائمة " ملف " فيظهر مربع الحوار تهيئة قرص مرن [A:] 3.5
- نحدد الخيارات التي نريدها , ثم ننقر الزر " البدأ " للشروع بعملية التهيئة
- تظهر نسبة تقدم عملية التهيئة أسفل مربع الحوار " تهيئة قرص مرن [A:] 3.5 " و عند الانتهاء يظهر مربع حوار فيه بيانات تفصيلية عن حالة القرص .
ملاحظة : يحتوي حقل " نوع التهيئة " من مربع الحوار " تهيئة قرص مرن [A:] 3.5 " على ثلاثة خيارات :
- سريع ( محو ) : يسمح بإجراء عملية محو سريع للقرص المرن المستخدم سابقا .
- كامل : يستخدم لتهيئة قرص جديد غير مستخدم سابقا .
- نسخ ملفات النظام فقط : مع هذا الخيار لن تحصل عملية التهيئة و إنما يتم نسخ ملفات النظام فقط .
انشاء قرص بدء التشغيل ( قرص إقلاع ) :
لانشاء قرص إقلاع للحاسب نتبع الخطوات التالية :
- نضع القرص المرن [A:] 3.5 في سواقة الأقراص المرنة
- نقوم يتهية القرص المرن الخيار الأول ( سريع & محو )
- بعد الانتهاء من التهيئة نضع القرص المضغوط ( CD ) الذي يحتوي على نسخة الويندوز ( Win98 أو Win Me ) في السواقة الليزرية
- نفتح قائمة ابدأ -- >> لوحة التحكم -- >> إضافة و إزالة البرامج -- >> أضافو و إزالة مكونات Windows
-- >> انشاء قرص بدء التشغيل
- فيتم انشاء قرص اقلاع للحاسب .
ملاحظة : في الحواسيب الحديثة لم يعد يستخدم القرص المرن للاقلاع بسبب وجود قرص اقلاع ليزري CD
نسخ الأقراص المرنة :
يتيح الأمر " نسخ القرص " الحصول على نسخة طبق الأصل من قرص مرن ألى قرص مرن آخر , شرط أن يكون القرصان من القياس و السعة نفسها .
يسمى القرص المنسوخ عنه " القرص المصدر " و القرص المنسوخ إليه " القرص الوجهة "
لإجراء عملية نسخ قرص مرن إلى آخر نتبع الخطوات التالية :
1 - ننقر أيقونة " جهاز الكومبيوتر " نقرة مزدوجة لفتها .
2 - نضع القرص المصدر في سواقة الأقراص A : ثم نحدد أيقونة السواقة .
3 - نطلب الأمر " نسخ قرص " من القائمة " ملف " قيظهر مربع الحوار " نسخ قرص "
4 - ننقر الزر " البدء " فيظهر مؤشر حالة يبين مدى تقدم عملية القراءة , و بعد قليل يظهر ويندوز مربع حوار آخر يطلب إدخال
القرص الوجهة في محرك الأقراص A .
5 - نخرج القرص المصدر و نضع قرصا آخر " القرص الوجهة " مكانه في السواقة A : ثم ننقر الزر " موافق " فيتابع مؤشر الحالة تقدم العملية " كتابة إلى القرص الوجهة " , و بعد اكتمال النسخ تظهر الرسالة " تمت عملية النسخ بنجاح " فننقر زر " إغلاق "
إلغاء تجزئة القرص :
تسمح عملية إلغاء التجزئة بدمج الملفات التي تمت تجزئتها على القرص الصلب للحاسوب , بحيث يشغل كل منها مساحة واحدة على وحدة التخزين , نتيجة لذلك يمكن للنظام الوصول إلى الملفات و المجلدات و حفظ الجديدة منها بكفاءة عالية , و بدمج الملفات و المجلدات يتم أيضا إزالة المساحة الحرة على وحدة التخزين و دمجها مع بعضها , مما يقلل من احتمال تجزئة الملفات الجديدة .
يتم إجراء عملية إلغاء تجزئة القرص بفتح قائمة ابدأ ثم الإشارة إلى البرامج فالبرامج الملحقة ثم أدوات النظام و أخيرا النقر على " أداة إلغاء تجزئة القرص " فيظهر مربع حوار " Disk Defragmenter " نحدد فيه القرص الذي نريد إلغاء تجزئته ثم ننقر زر موافق .
استخدام النسخ الاحتياطي :
تمكننا الأداة المساعدة للنسخ الاحتياطي من إنشاء نسخة من المعلومات الموجودة على القرص في حال تم بطريق الخطأ , محو البيانات الأصلية الموجودة على القرص الصلب أو الكتابة فوقها .
نقوم بهذه العملية لاسترجاع البيانات المفقودة أو المعطوبة .
يتم تشغيل معالج النسخ الاحتياطي أيضا عن طريق : قائمة ابدأ -- >> البرامج -- >> البرامج الملحقة -- >> أدوات النظام -- >>
النسخ الاحتياطي , فيظهر مربع حوار المعالج , ننقر فيه زر " التالي " ثم نتبع الارشادات التي تمليهل علينا مربعات الحوار المتتابعة .
استخدام تنظيف القرص :
يساعدنا تنظيف القرص على تحرير مساحة أكبر على القرص الصلب , يبحث تنظيف القرص ضمن القرص , ثم يظهر الملفات المؤقتة , و ملفات التخزين المؤقت لانترنيت , و ملفات البرامج غير الضرورية , و يمكننا بعد ذلك من حذف بعض هذه الملفات أو كلها .
تتم عملية تنظيف القرص وفق التتابع : ابدأ -- >> البرامج -- >> البرامج الملحقة -- >> أدوات النظام -- >> تنظيف القرص
فيظهر مربع حوار نحدد فيه القرص المراد تنظيفه ثم ننقر زر موافق فتبدأ العملية .
الكشف عن أخطاء القرص و اصلاحها :
تمكننا أداة تدقيق الأخطاء للبحث عن أخطاء نظام الملفات و القطاعات التالفة على القرص الصلب لديك , و بالإمكان عندئذ إصلاح النواحي المعطوبة .
- افتح أيقونة جهاز الكومبيوتر , ثم حدد القرص الصلب الذي ترغب بفحصة .
- في القائمة " ملف " انقر فوق " خصائص "
- في صفحة " أدوات " تحت تدقيق الأخطاء , انقر فوق " التدقيق الآن " .
- تحت خيار تدقيق القرص , حدد خانة الاختيار " التفحص لمحاولة استرداد المقاطع التالفة " ثم انقر " ابدأ .
يمكنك ايضا الكشف عن الأخطاء و إصلاحها وفق التتابع التالي : ابدأ -- >> البرامج -- >> البرامج الملحقة -- >> أدوات النظام
-- >> تفحص الأقراص .
Note : يمكننا اجراء العمليات الأربع السابقة من خلال مربع الحوار " خصائص القرص المحلي " .
التعامل مع الأقراص المضغوطة CD :
تتعامل السواقات الليزرية العادية مع الأقراص المضغوطة Compact Disk القابلة للقراءة فقط Read Only حيث يمكننا الوصول الى الملفات و البرامج و تشغيلها و لكن لا تسمح بالكتابة عليها , تعتبر هذه السواقات الأكثر انتشارا الآن إذ لا يخلو حاسب منها نظرا لتدني سعرها مقارنة مع السواقة الليزرية التي تسمح بالكتابة على القرص ( تسمى ناسخة )
تخزن أنظمة التشغيل و البرامج التطبيقية و الموسوعات الالكترونية عادة على أقراص قابلة للقراءة فقط و ذلك لحفظها من الحذف و التعديل .
اعدادات لوحة التحكم Control Panel :
تعتبر لوحة التحكم الأداة الرئيسية التي يمكن عن طريقها تغيير اعدادات نظام التشغيل
يتم الوصول إلى لوحة التحكم عن طريق قائمة ابدأ ثم نختار " اعدادات " في نظام التشغيل " win_98أو win me " فتظهر نافذة حوار نختار منها لوحة التحكم أما في نظام التشغيل " Win_XP " فنختار " لوحة التحكم " من قائمة ابدأ مباشرة , التي تتألف من العناصر التالية :
1 - Automatic Updates : للتحديثات التلقائية للنظام عبر الانترنيت عندما يكون الجهاز موصول إلى
شبكة الانترنيت
2 - Java : يعمل عندما يكون الجهاز موصول مع شبكة الانترنيت مع بعض البرامج التي تتطلب هذا
البرنامج .
3 - User Accounts : لإظهار مستخدمي نظام التشغيل مع إمكانية إضافة أو حذف أي مستخدم و قد تم
شرحها سابقا .
4 - اتصالات شبكة الاتصال : لإظهار شبكات الاتصال التي يعمل عليها الحاسوب و هل هي مفعلة أم مغلقة و
أي منها الافتراضي
5 - أجهزة التحكم التسالي : من أجل إضافة قبضة الالعاب " Joystick " و تعريفها على جهاز الحاسب .
6 - إضافة أجهزة جديدة : عند توصيل جهاز جديد مثلا " موديم " يتم إضافته عن طريق هذه الايقونة من أجل
تعريفه على النظام
بعد وضع قرص التعريف الليزري .
Note : عند وصل أي جهاز جديد يتم العثور عليه من قبل نظام التشغيل تلقائيا بعد أول إقلاع للحاسب .
7 – إضافة و إزالة البرامج : من أجل إزالة البرامج من نظام التشغيل بشكل صحيح و نهائي
أو إضافة و حذف مكونات ال WINDOWS أو إنشاء قرص بدأ التشغيل ( bootable disk )
8 – الأصوات و أجهزة الصوت : من أجل التعرف على أصوات النظام و تغييرها و معرفة هل أن كرت الصوت
معرف أم لا
تهيئة الأقراص المرنة :
تقوم عملية تهيئة القرص الممغنط سواء كان مرنا أم صلبا بتقسيمه إلى قطاعات Sectors ليتم تخزين البيانات ضمنها لابد من اجراء هذه العملية عند استخدام القرص للمرة الأولى , أما إذا كان القرص مستخدما سابقا فإن عملية التهيئة تحذف جميع محتوياته و تعيد تقسيمه , لتهيئة قرص مرن نتبع الخطوات التالية :
- نضع القرص المرن الذي نريد تهيئته في السواقة المرنة , ثم ننقر نقرة مزدوجة على أيقونة " جهاز الكومبيوتر "
فيظهر إطار " جهاز الكومبيوتر " .
- ننقر الأيقونة " قرص مرن " [A:] 3.5 لتحديدها .
- نطلب الأمر " تهيئة " من القائمة " ملف " فيظهر مربع الحوار تهيئة قرص مرن [A:] 3.5
- نحدد الخيارات التي نريدها , ثم ننقر الزر " البدأ " للشروع بعملية التهيئة
- تظهر نسبة تقدم عملية التهيئة أسفل مربع الحوار " تهيئة قرص مرن [A:] 3.5 " و عند الانتهاء يظهر مربع حوار فيه بيانات تفصيلية عن حالة القرص .
ملاحظة : يحتوي حقل " نوع التهيئة " من مربع الحوار " تهيئة قرص مرن [A:] 3.5 " على ثلاثة خيارات :
- سريع ( محو ) : يسمح بإجراء عملية محو سريع للقرص المرن المستخدم سابقا .
- كامل : يستخدم لتهيئة قرص جديد غير مستخدم سابقا .
- نسخ ملفات النظام فقط : مع هذا الخيار لن تحصل عملية التهيئة و إنما يتم نسخ ملفات النظام فقط .
انشاء قرص بدء التشغيل ( قرص إقلاع ) :
لانشاء قرص إقلاع للحاسب نتبع الخطوات التالية :
- نضع القرص المرن [A:] 3.5 في سواقة الأقراص المرنة
- نقوم يتهية القرص المرن الخيار الأول ( سريع & محو )
- بعد الانتهاء من التهيئة نضع القرص المضغوط ( CD ) الذي يحتوي على نسخة الويندوز ( Win98 أو Win Me ) في السواقة الليزرية
- نفتح قائمة ابدأ -- >> لوحة التحكم -- >> إضافة و إزالة البرامج -- >> أضافو و إزالة مكونات Windows
-- >> انشاء قرص بدء التشغيل
- فيتم انشاء قرص اقلاع للحاسب .
ملاحظة : في الحواسيب الحديثة لم يعد يستخدم القرص المرن للاقلاع بسبب وجود قرص اقلاع ليزري CD
نسخ الأقراص المرنة :
يتيح الأمر " نسخ القرص " الحصول على نسخة طبق الأصل من قرص مرن ألى قرص مرن آخر , شرط أن يكون القرصان من القياس و السعة نفسها .
يسمى القرص المنسوخ عنه " القرص المصدر " و القرص المنسوخ إليه " القرص الوجهة "
لإجراء عملية نسخ قرص مرن إلى آخر نتبع الخطوات التالية :
1 - ننقر أيقونة " جهاز الكومبيوتر " نقرة مزدوجة لفتها .
2 - نضع القرص المصدر في سواقة الأقراص A : ثم نحدد أيقونة السواقة .
3 - نطلب الأمر " نسخ قرص " من القائمة " ملف " قيظهر مربع الحوار " نسخ قرص "
4 - ننقر الزر " البدء " فيظهر مؤشر حالة يبين مدى تقدم عملية القراءة , و بعد قليل يظهر ويندوز مربع حوار آخر يطلب إدخال
القرص الوجهة في محرك الأقراص A .
5 - نخرج القرص المصدر و نضع قرصا آخر " القرص الوجهة " مكانه في السواقة A : ثم ننقر الزر " موافق " فيتابع مؤشر الحالة تقدم العملية " كتابة إلى القرص الوجهة " , و بعد اكتمال النسخ تظهر الرسالة " تمت عملية النسخ بنجاح " فننقر زر " إغلاق "
إلغاء تجزئة القرص :
تسمح عملية إلغاء التجزئة بدمج الملفات التي تمت تجزئتها على القرص الصلب للحاسوب , بحيث يشغل كل منها مساحة واحدة على وحدة التخزين , نتيجة لذلك يمكن للنظام الوصول إلى الملفات و المجلدات و حفظ الجديدة منها بكفاءة عالية , و بدمج الملفات و المجلدات يتم أيضا إزالة المساحة الحرة على وحدة التخزين و دمجها مع بعضها , مما يقلل من احتمال تجزئة الملفات الجديدة .
يتم إجراء عملية إلغاء تجزئة القرص بفتح قائمة ابدأ ثم الإشارة إلى البرامج فالبرامج الملحقة ثم أدوات النظام و أخيرا النقر على " أداة إلغاء تجزئة القرص " فيظهر مربع حوار " Disk Defragmenter " نحدد فيه القرص الذي نريد إلغاء تجزئته ثم ننقر زر موافق .
استخدام النسخ الاحتياطي :
تمكننا الأداة المساعدة للنسخ الاحتياطي من إنشاء نسخة من المعلومات الموجودة على القرص في حال تم بطريق الخطأ , محو البيانات الأصلية الموجودة على القرص الصلب أو الكتابة فوقها .
نقوم بهذه العملية لاسترجاع البيانات المفقودة أو المعطوبة .
يتم تشغيل معالج النسخ الاحتياطي أيضا عن طريق : قائمة ابدأ -- >> البرامج -- >> البرامج الملحقة -- >> أدوات النظام -- >>
النسخ الاحتياطي , فيظهر مربع حوار المعالج , ننقر فيه زر " التالي " ثم نتبع الارشادات التي تمليهل علينا مربعات الحوار المتتابعة .
استخدام تنظيف القرص :
يساعدنا تنظيف القرص على تحرير مساحة أكبر على القرص الصلب , يبحث تنظيف القرص ضمن القرص , ثم يظهر الملفات المؤقتة , و ملفات التخزين المؤقت لانترنيت , و ملفات البرامج غير الضرورية , و يمكننا بعد ذلك من حذف بعض هذه الملفات أو كلها .
تتم عملية تنظيف القرص وفق التتابع : ابدأ -- >> البرامج -- >> البرامج الملحقة -- >> أدوات النظام -- >> تنظيف القرص
فيظهر مربع حوار نحدد فيه القرص المراد تنظيفه ثم ننقر زر موافق فتبدأ العملية .
الكشف عن أخطاء القرص و اصلاحها :
تمكننا أداة تدقيق الأخطاء للبحث عن أخطاء نظام الملفات و القطاعات التالفة على القرص الصلب لديك , و بالإمكان عندئذ إصلاح النواحي المعطوبة .
- افتح أيقونة جهاز الكومبيوتر , ثم حدد القرص الصلب الذي ترغب بفحصة .
- في القائمة " ملف " انقر فوق " خصائص "
- في صفحة " أدوات " تحت تدقيق الأخطاء , انقر فوق " التدقيق الآن " .
- تحت خيار تدقيق القرص , حدد خانة الاختيار " التفحص لمحاولة استرداد المقاطع التالفة " ثم انقر " ابدأ .
يمكنك ايضا الكشف عن الأخطاء و إصلاحها وفق التتابع التالي : ابدأ -- >> البرامج -- >> البرامج الملحقة -- >> أدوات النظام
-- >> تفحص الأقراص .
Note : يمكننا اجراء العمليات الأربع السابقة من خلال مربع الحوار " خصائص القرص المحلي " .
التعامل مع الأقراص المضغوطة CD :
تتعامل السواقات الليزرية العادية مع الأقراص المضغوطة Compact Disk القابلة للقراءة فقط Read Only حيث يمكننا الوصول الى الملفات و البرامج و تشغيلها و لكن لا تسمح بالكتابة عليها , تعتبر هذه السواقات الأكثر انتشارا الآن إذ لا يخلو حاسب منها نظرا لتدني سعرها مقارنة مع السواقة الليزرية التي تسمح بالكتابة على القرص ( تسمى ناسخة )
تخزن أنظمة التشغيل و البرامج التطبيقية و الموسوعات الالكترونية عادة على أقراص قابلة للقراءة فقط و ذلك لحفظها من الحذف و التعديل .
اعدادات لوحة التحكم Control Panel :
تعتبر لوحة التحكم الأداة الرئيسية التي يمكن عن طريقها تغيير اعدادات نظام التشغيل
يتم الوصول إلى لوحة التحكم عن طريق قائمة ابدأ ثم نختار " اعدادات " في نظام التشغيل " win_98أو win me " فتظهر نافذة حوار نختار منها لوحة التحكم أما في نظام التشغيل " Win_XP " فنختار " لوحة التحكم " من قائمة ابدأ مباشرة , التي تتألف من العناصر التالية :
1 - Automatic Updates : للتحديثات التلقائية للنظام عبر الانترنيت عندما يكون الجهاز موصول إلى
شبكة الانترنيت
2 - Java : يعمل عندما يكون الجهاز موصول مع شبكة الانترنيت مع بعض البرامج التي تتطلب هذا
البرنامج .
3 - User Accounts : لإظهار مستخدمي نظام التشغيل مع إمكانية إضافة أو حذف أي مستخدم و قد تم
شرحها سابقا .
4 - اتصالات شبكة الاتصال : لإظهار شبكات الاتصال التي يعمل عليها الحاسوب و هل هي مفعلة أم مغلقة و
أي منها الافتراضي
5 - أجهزة التحكم التسالي : من أجل إضافة قبضة الالعاب " Joystick " و تعريفها على جهاز الحاسب .
6 - إضافة أجهزة جديدة : عند توصيل جهاز جديد مثلا " موديم " يتم إضافته عن طريق هذه الايقونة من أجل
تعريفه على النظام
بعد وضع قرص التعريف الليزري .
Note : عند وصل أي جهاز جديد يتم العثور عليه من قبل نظام التشغيل تلقائيا بعد أول إقلاع للحاسب .
7 – إضافة و إزالة البرامج : من أجل إزالة البرامج من نظام التشغيل بشكل صحيح و نهائي
أو إضافة و حذف مكونات ال WINDOWS أو إنشاء قرص بدأ التشغيل ( bootable disk )
8 – الأصوات و أجهزة الصوت : من أجل التعرف على أصوات النظام و تغييرها و معرفة هل أن كرت الصوت
معرف أم لا

in FAMOUS- مؤسس المنتدى

- تاريخ التسجيل : 12/07/2009

المشاركات : 493
العمر : 39
 رد: أسرار Windows XP
رد: أسرار Windows XP
9 - التاريخ و الوقت : لضبط التاريخ و الوقت
10 - الخيارات الاقليمية و خيارات اللغة : من أجل تحويل الكتابة بالأرقام العربية و الانكليزية في البرامج التي
لا تقبل الأرقام العربية .
11 - الطابعات و الفاكسات : من أجل إضافة طابعة جديدة و تعيينها كطابعة افتراضية و ذلك بعد وصل الطابعة
إلى جهاز الحاسب
عن طريق مأخذ الطابعة ( USB )
12 - العرض : لاظهار اعدادات سطح المكتب و تغييرها وقد تم شرحها سابقا .
13 - الكاميرات و الماسحات الضوئية : لاضافة كاميرا ( Digital Camera ) أو ماسح ضوئي
( Scanner ) و تعيينها افتراضي
14 - الماوس : لاظهار اعدادات الماوس و تغييرها و تغيير فتح الملفات و المجلدات و البرامج عن طريق
النقر بالماوس نقر مزدوج نستطيع تغييرها لتصبح نقرا مفردا
15 - النظام : لاظهار خصائص جهاز الكومبيوتر و التعرف على الأجهزة الموصولة على نظام التشغيل و
مواصفاتها و تحديث برنامج التشغيل لها أو تعريفها إن لم تكن معرفة من قبل النظام
16 - خيارات الهاتف و المودم : لاظهار أجهزة الموديم الموصولة و إضافتها و تعريفها و تحديث برنامج
التشغيل لها و تغيير اعداداتها
17 - خيارات الانترنيت : من أجل اضافة معالج شبكة الاتصال بالانترنيت و عمل اعدادات من أجل الاتصال
بشبكة الانترنيت
18 – شريط المهام و قائمة ابدأ : لاظهار خصائص قائمة ابدأ و شريط المهام و تعديلها
و قد تم شرحها سابقا .
19 - لوحة المفاتيح : لاظهار اعدادات لوحة المفاتيح المستخدمة و تعديلها
20 - معالج اعداد الشبكة اللاسلكية : لاظهار اعدادات شبكة اتصال لاسلكية Wireless أن كانت موجودة .
نستعرض الآن عمل و مهمة أشرطة القوائم في أغلب البرامج الخدمية ( برنامج الرسام – المفكرو و الدفتر – الوورد – الأكسل و غيرها من البرامج الخدمية )
1 - قائمة ملف ( File ) :
تتألف قائمة ملف من الأوامر التالية :
- جديد ( NEW ) : لانشاء صفحة حوار جديدة .
- فتح ( OPEN ) : لفتح برنامج موجود سابقا ( مخزن ) .
- حفظ ( SAVE ) : لحفظ التغيرات التي أجريتها على البرنامج إن كان مخزن سابقا أو حفظها باسم افتراضي
إن لم تكن مخزنة
سابقا و لكن بنفس الاسم .
- حفظ باسم ( SAVE AS ) : يتم حفظ و تخزين البرنامج و لكن يطلب منك الحاسب ادخال الاسم الذي تريد
نخزين البرنامج فيه و إذا لم يتم ادخال اسم معين يتم التخزين باسم افتراضي يأخذه الحسب .
- طباعة ( PRINT ) : لطباعة البرنامج و يجب أن يكون هناك طابعة افتراضية موصولة إلى جهاز الحاسب
و معرفة حتى تتم عملية الطباعة بشكل صيحح .
- معاينة قبل الطباعة ( PRINT PRIEVEW ) : لاظهار شكل الصفحة أو الصفحات قبل الطباعة .
- إعدادات صفحة الطباعة ( Page Setup ) : لاعدادات صفحة الطباعة .
- اغلاق ( Close ) : لاغلاق صفحة البرنامج الذي نعمل عليه مع حفظ التغيرات التي أجريت عليهامن قبل المستخدم بدون اغلاق البرنامج بالكامل .
- خروج من البرنامج ( EXIT ) : اغلاق صفحة البرنامج و الخروج منه نهائيا بعد تخزين التغييرات التي اجريت عليه.
2 - قائمة تحرير ( Edit ) :
تتألف قائمة تحرير من الأوامر التالية :
- تراجع ( UNDO ) : للتراجع عن آخر عملية قام بها المستخدم خطوة واحدة .
- قص ( Cut ) : لقص جزء من البرنامج أو النص الذي نعمل عليه من أجل حذفه من مكان معين و نقله إلى
مكان آخر .
- نسخ ( COPY ) لنسخ جزء من النص بدون حذفه من مكانه الأصلي من أجل نقله إلى مكان آخر .
- لصق ( PASTE ) : من أجل لصق جزء من البرنامج أو النص الذي نعمل عليه في مكان معين بعد أن تم قصه
أو نسخه .
- حذف ( DELETE ) : لحذف جزء من نص نهائيا بدون نقله إلى مكان آخر .
- حذف سطر ( DELETE LINE ) : لحذف سطر من النص الذي نعمل عليه .
- تحديد الكل ( SELECT ALL ) : لتحيد أو تعليم كل البرنامج الذي نعمل عليه .
- البحث عن كلمة ( FIND ) : للبحث عن كلمة معينة داخل البرنامج الذي نعمل عليه .
3 - قائمة عرض ( VIEW ) :
تتألف قائمة عرض من الأوامر التالية :
- مربع الأدوات ( TOOLBAR ) : لإظهار اختصار لمربع الأدوات
- عادي ( NORMAL ) : لإظهار عرض الصفحة بشكل طبيعي أو عادي .
4 - قائمة المفضلة ( Favorites ) :
تتألف من الأوامر التالية :
- إضافة إلى المفضلة ( ADD TO FAVORITES ) :
- حذف من المفضلة ( REMOVE FROM FAVORITES ) :
برنامج الرسام ( Paint ) :
يعتبر برنامج الرسام من البرامج الخدمية الممتعة و المسلية و المفيدة التي يمكن استخدامها للتعديل على ميزات الصور و مواصفاتها و هو من البرامج السهلة التي لا تحتاج إلى خبرة كثيرة للتعرف على هذا البرنامج و استخدامه .
يساعد برنامج الرسام في إنجاز عمل فني رسومي باستخدام الفأرة . إن ميزات و إمكانيات هذا البرنامج متواضعة نوعا ما إذا ما قورنت ببرامج الرسم الاختصاصية , و لكنه يفي بالغرض لإنشاء معظم الصور المطلوبة .
كيفية الوصول إلى برنامج الرسام :
نفتح قائمة بدأ التشغيل " ابدأ " -- >> و نختار منها " كافة البرامج " -- >> ثم نختار " البرامج الملحقة " -- >> ثم " الرسام "
يتألف البرنامج من شريط للأدوات و لوح الألوان و شريط معلومات في النافذة كما هو مبين بالشكل السابق .
لنستعرض فيما يلي بعض الإمكانيات التي يوفرها لنا هذا البرنامج :
شريط الأدوات :
كما أن الرسام يمتلك مجموعة من الأقلام و الفراشي لإنجاز لوحته , فإن الرسام يمنحنا مجموعة من الأدوات لمساعدتنا في إنجاز الصورة , و بعض هذه الأدوات يمكن تغيير خواصها كما سنرى فيما يلي :
أدوات الرسم :
تستخدم برسم خطوطا بعرض و تعبئة مختلفة . يتم رسم الخطوط بالضغط على الزر اليساري للفأرة و تحريكها فترسم الخطوط حيث يمر مؤشر الفأرة , يتوقف الرسم عند إفلات زر الفأرة . وهي تتكون بشكل رئيسي من
- قلم : وهو يرسم خطوطا ضيقة
- فرشاة : و يمكن تحديد شكلها بين دائري و مربع و خطي كما يمكن تحديد عرضها .
- مرشة : و تتميز عن الفرشاة بتوضيع نقط على مساحة معينة و بالتالي يمكن التحكم بملء هذه المساحة باللون المختار و يمكن تحديد عرض هذه المرشة في مربع اعدادات الأداة .
- تعبئة اللون : و ذلك لملئ شكل مغلق بلون محدد .
- خط : يرسم خطوطا مستقيمة و ذلك بطريقة السحب
- منحني : قلم يرسم خطوطا مستقيمة وفق الطريقة السابقة ثم نختار نقطة منه ونسحبها خارج المستقيم فيقوم البرنامج برسم أفضل منحني يمر بالبداية و النهاية و النقطة المسحوبة .
- مستطيل : يرسم مستطيلا بطريقة السحب ,
- مضلع : يرسم مضلع مغلق
- قطع ناقص : يرسم قطع ناقص
- مستطيل مستدير الزوايا : يرسم مستطيل مستدير الزوايا مشابه لشكل القطع الناقص .
أدوات التنسيق و الأدوات المساعدة :
• تحديد : يحدد قسم من الصورة ضمن مستطيل عن طريق السحب , يمكن حذف هذا الجزء بواسطة المفتاح ( del) كما يمكن نسخه و تكراره بواسطة القائمة " تحرير " و استخدام الأمرين " نسخ " و " لصق "
• تحديد شكل آخر : له نفس وظيفة " تحديد " و لكن بدلا أن تكون المنطقة المحددة داخل المستطيل , يمكن أن تحدد بأي شكل آخر و ذلك بالضغط على الزر اليساري للفأرة و تحريكها .
• الممحاة : تقوم باستبدال المنطقة التي تمر عليها مع الضغط على الزر اليساري للفأرة بلون الخلفية .
• انتقاء اللون : يمكن اختيار لون الخط و لون الخلفية من منطقة ملونة من سطح الرسم بدلا من " لوح الألوان "
• مكبر : يسمح بتكبير منطقة من سطح الرسم و بنسبة محددة في مربع اعدادات الأداة , تحاط المنطقة التي ستكبر بمستطيل .
• نص : يسمح بإضافة نص إلى الرسم .
لوحة الألوان :
تعرض هذه اللوحة مختلف الألوان الممكن استخدامها هذا و نميز نوعين من الألوان :
• لون الخط : يتم تحديده بالنقر على الزر اليساري للفأرة فوق اللون المختار .
• لون الخلفية : يتم تحديده بالنقر على الزر اليميني للفأرة فوق اللون المختار .
حفظ الصورة :
من أجل حفظ صورة جديدة :
1 - انقر على " ملف " من شريط القوائم
2 - اختر الأمر " حفظ باسم " من القائمة المنسدلة فيظهر مربع حوار جديد لتحديد اسم و مجلد الملف
3 - تنقل بين المجلدات و المجلدات الفرعية حتى الوصول إلى مجلدك الخاص
4 - حدد اسم الملف المراد في مربع النص " اسم الملف "
5 - انقر على الزر حفظ .
من أجل التغييرات على صورة محفوظة مسبقا :
1 - انقر على " ملف " من شريط القوائم .
2 - اختر الأمر " حفظ " من القائمة المنسدلة فيظهر مربع حوار جديد لتحديد اسم و مجلد الملف .
فتح ملف صورة :
لفتح صورة محفوظة في ملف مسبق :
1 - انقر على " ملف " من شريط القوائم
2 - اختر الأمر " فتح " من القائمة المنسدلة فيظهر مربع حوار لتحديد اسم و مجلد الملف
3 - تنقل بين المجلدات و المجلدات الفرعية حتى الوصول إلى مجلدك الخاص ,
يعرض لك المربع مختلف الملفات الحاوية على صور .
4 - حدد الملف الحاوي على الصورة المطلوبة
5 - انقر على الزر " فتح " .
ملاحظة : يوجد في لوحة المفاتيح مفتاح مميز هو ( Print Screen ) و هو مفتاح يقوم بطباعة الشاشة مع كافة محتوياتها بشكل صورة تظهر على شاشة برنامج الرسام عند فتح البرنامج و اختيار الأمر " لصق " .
برمجية تحرير و معالجة النصوص " WORD "
يستخدم محرر النصوص word لتحرير و معالجة النصوص آليا على الحاسب الشخصي , و يمكن word من إنشاء النصوص باللغتين العربية و الإنكليزية و يمكن من تنسيقها و ترتيبها بشكل أنيق جدا , يسمح word بتخزين النصوص على شكل ملفات يمكن استعادتها في أي لحظة لإظهارها و طباعتها أو لإجراء التعديلات عليها سواء من أجل تصحيح بعض الأخطاء التي حدثت أو من أجل إعداد ملف جديد يشبه السابق .
و تمكن الأدوات المتضمنة في word من تدقيق الأخطاء الإملائية و النحوية الواردة في النص .
و يستطيع المستثمر أن يدخل في نصه الرسوم و الجداول و المخططات بالاستعانة بالأدوات اللازمة لذلك و الموجودة ضمن word كما يستطيع تلوين النصوص أو الرسوم حسب الرغبة .
تشغيل برنامج ال word :
يجري تشغيل برنامج الword وفق الخطوات التالية :
1 - انقر زر البدء " ابدأ " فتظهر لك عدد من الخيارات .
2 - قم باختيار البرنامج programs التي تظهر بعد نقر زر " ابدأ " .
3 - اختر برنامج "word Microsoft " و ذلك بالنقر على اسمها .
4 - يجري شحن البرنامج في الذاكرة الرئيسية و تظهر بعد ذلك الشاشة التالية :

in FAMOUS- مؤسس المنتدى

- تاريخ التسجيل : 12/07/2009

المشاركات : 493
العمر : 39
 رد: أسرار Windows XP
رد: أسرار Windows XP
إدخال و تحرير نص :
عند تشغيل برنامج word يقوم البرنامج تلقائيا بفتح مجلد فارغ للكتابة فيه باسم document 1 و يمكن أيضا فتح ملف موجود لتعديله عن طريق الأمر " فتح " من قائمة " ملف " أو الزر فتح من شريط الأدوات القياسي .
يمكن الآن البدء بإدخال نص بسيط باللغة العربية أو الإنكليزية أو باللغتين معا , عند انتهاء السطر أثناء الكتابة يقوم word تلقائيا بالانتقال إلى سطر جديد , أما عند الرغبة بإنهاء السطر عند نقطة معينة , و البدء بفقرة جديدة فيكون ذلك بالضغط على مفتاح enter
بعد كتابة نص معين يمكننا تعديل حرف أو كلمة أو فقرة .
العمليات الأولية على النص :
• لتحديد كلمة واحدة ننقر نقرا مزدوجا على الكلمة .
• لتحديد فقرة كاملة ( مؤلفة من عدة أسطر ) ننقر ثلاث مرات متتالية فب وسط الفقرة .
• لتحديد سطر واحد نحرك الفأرة إلى اليمين فيتحول المؤشر إلى سهم , ننقر مرة واحدة فيتحدد السطر .
• لتحديد جزء من سطر أو فقرة نضع مؤشر الفأرة عند بداية الجزء و نسحب الفأرة حتى نهاية الجزء فيصبح الجزء الذي اخترناه محدد بلون أسود .
حفظ الملف و فتحه و إغلاقه :
الحفظ :
بعد إدخال نص معين لابد من حفظه على القرص الصلب ( أو على قرص مرن ) للتمكن من استرجاعه في أي وقت لاحق و ذلك بالضغط على قائمة " ملف " و اختيار الأمر " حفظ باسم " ثم نختار اسم الملف و مكان تخزينه و نضغط على زر " حفظ " .
الإغلاق :
عند الانتهاء من ادخال النص في الملف و تنسيقه و حفظه يمكننا إغلاق النص لقيام بعمل آخر على الحاسب .
الفتح :
إذا أردنا معاودة العمل على النص الذي تم حفظه سابقا على القرص الصلب يمكننا اختيار الأمر " فتح " من قائمة " ملف " و من ثم اختار موقع الملف و النقر على اسم الملف من مربع الحوار الناتج عن الأمر فتح و أخيرا ننقر على " فتح " .
إنشاء ملف جديد :
لإنشاء ملف جديد يمكنك اختيار أمر " جديد " من قائمة " ملف " .
القوائم :
يوجد ضمن برنامج word عدد من القوائم تظهر دائما في أعلى الشاشة و هذه القوائم هي :
ملف : قائمة من العمليات على الملف .
تحرير : قائمة عمليات لنسخ و تكرار أو قص جزء من النص .
عرض : قائمة طرق عرض الملف على الشاشة .
إدراج : قائمة لإدخال بعض المعلومات المساعدة في التنسيق أو لإدراج عناصر من ملفات أخرى .
تنسيق : قائمة لعمليات ترتيب النص و جعله متوافقا مع ذوق المستخدم .
أدوات : أدوات مساعدة في برنامج word .
جدول : لإدراج جدول و العمليات على الجداول .
إطار : قائمة تعليمات لتنظيم الإطارات لملفات word التي هي قيد الاستخدام .
تعليمات : تعليمات حول برنامج word
تنسيق النص :
نقوم بتغيير حجم الخط ومظهر الخط إلى أسود عريض و نوع الخط مثلا ( monotype koufi ) من خلال شريط أدوات التنسيق أو من خلال قائمة تنسيق و نختار " خط " و لإجراء هذا التغيير يجب :
- تحديد الجملة .
- النقر على زر حجم الخط فتنسدل قائمة بحجم الخطوط المتوفرة .
- نختار الحجم ( 20 ) مثلا من القائمة .
تنسيق الفقرات :
لتنسيق الفقرات يمكن استخدام أزرار تنسيق الفقرات من شريط أدوات التنسيق و ذلك من أجل المحاذاة على اليمين لأسطر
فقرة محددة , أو لتوسيط الأسطر أو للضبط أو للمحاذتة إلى اليسار و هذه الأزرار هي :
حدود و تضليل الفقرات :
من المفيد في بعض النصوص تمييز إحدى الفقرات للإشارة إلى أهميتها بالنسبة للقارئ . و إحدى طرق التمييز ضمن word هي وضع خطوط حولها و تظليلها
تتبع
عند تشغيل برنامج word يقوم البرنامج تلقائيا بفتح مجلد فارغ للكتابة فيه باسم document 1 و يمكن أيضا فتح ملف موجود لتعديله عن طريق الأمر " فتح " من قائمة " ملف " أو الزر فتح من شريط الأدوات القياسي .
يمكن الآن البدء بإدخال نص بسيط باللغة العربية أو الإنكليزية أو باللغتين معا , عند انتهاء السطر أثناء الكتابة يقوم word تلقائيا بالانتقال إلى سطر جديد , أما عند الرغبة بإنهاء السطر عند نقطة معينة , و البدء بفقرة جديدة فيكون ذلك بالضغط على مفتاح enter
بعد كتابة نص معين يمكننا تعديل حرف أو كلمة أو فقرة .
العمليات الأولية على النص :
• لتحديد كلمة واحدة ننقر نقرا مزدوجا على الكلمة .
• لتحديد فقرة كاملة ( مؤلفة من عدة أسطر ) ننقر ثلاث مرات متتالية فب وسط الفقرة .
• لتحديد سطر واحد نحرك الفأرة إلى اليمين فيتحول المؤشر إلى سهم , ننقر مرة واحدة فيتحدد السطر .
• لتحديد جزء من سطر أو فقرة نضع مؤشر الفأرة عند بداية الجزء و نسحب الفأرة حتى نهاية الجزء فيصبح الجزء الذي اخترناه محدد بلون أسود .
حفظ الملف و فتحه و إغلاقه :
الحفظ :
بعد إدخال نص معين لابد من حفظه على القرص الصلب ( أو على قرص مرن ) للتمكن من استرجاعه في أي وقت لاحق و ذلك بالضغط على قائمة " ملف " و اختيار الأمر " حفظ باسم " ثم نختار اسم الملف و مكان تخزينه و نضغط على زر " حفظ " .
الإغلاق :
عند الانتهاء من ادخال النص في الملف و تنسيقه و حفظه يمكننا إغلاق النص لقيام بعمل آخر على الحاسب .
الفتح :
إذا أردنا معاودة العمل على النص الذي تم حفظه سابقا على القرص الصلب يمكننا اختيار الأمر " فتح " من قائمة " ملف " و من ثم اختار موقع الملف و النقر على اسم الملف من مربع الحوار الناتج عن الأمر فتح و أخيرا ننقر على " فتح " .
إنشاء ملف جديد :
لإنشاء ملف جديد يمكنك اختيار أمر " جديد " من قائمة " ملف " .
القوائم :
يوجد ضمن برنامج word عدد من القوائم تظهر دائما في أعلى الشاشة و هذه القوائم هي :
ملف : قائمة من العمليات على الملف .
تحرير : قائمة عمليات لنسخ و تكرار أو قص جزء من النص .
عرض : قائمة طرق عرض الملف على الشاشة .
إدراج : قائمة لإدخال بعض المعلومات المساعدة في التنسيق أو لإدراج عناصر من ملفات أخرى .
تنسيق : قائمة لعمليات ترتيب النص و جعله متوافقا مع ذوق المستخدم .
أدوات : أدوات مساعدة في برنامج word .
جدول : لإدراج جدول و العمليات على الجداول .
إطار : قائمة تعليمات لتنظيم الإطارات لملفات word التي هي قيد الاستخدام .
تعليمات : تعليمات حول برنامج word
تنسيق النص :
نقوم بتغيير حجم الخط ومظهر الخط إلى أسود عريض و نوع الخط مثلا ( monotype koufi ) من خلال شريط أدوات التنسيق أو من خلال قائمة تنسيق و نختار " خط " و لإجراء هذا التغيير يجب :
- تحديد الجملة .
- النقر على زر حجم الخط فتنسدل قائمة بحجم الخطوط المتوفرة .
- نختار الحجم ( 20 ) مثلا من القائمة .
تنسيق الفقرات :
لتنسيق الفقرات يمكن استخدام أزرار تنسيق الفقرات من شريط أدوات التنسيق و ذلك من أجل المحاذاة على اليمين لأسطر
فقرة محددة , أو لتوسيط الأسطر أو للضبط أو للمحاذتة إلى اليسار و هذه الأزرار هي :
حدود و تضليل الفقرات :
من المفيد في بعض النصوص تمييز إحدى الفقرات للإشارة إلى أهميتها بالنسبة للقارئ . و إحدى طرق التمييز ضمن word هي وضع خطوط حولها و تظليلها
تتبع

in FAMOUS- مؤسس المنتدى

- تاريخ التسجيل : 12/07/2009

المشاركات : 493
العمر : 39
 رد: أسرار Windows XP
رد: أسرار Windows XP
الأدوات المساعدة على تحرير النصوص :
يتميز محرر النصوص عن الآلة الكتبة بالمعالجة الآلية للنصوص و إمكانية نسخها و تعديلها و استبدالها بسهولة
بالإضافة إلى ذلك يتوفر ضمن برنامج word العديد من الأدوات المساعدة على تسريع المعالجة و على تدقيق النص و تصحيحه .
البحث و الاستبدال :
يمكن بعد إنشاء مل معين البحث عن كلمة أو جملة , كما يمكن استبدال الجملة بجملة أخرى في كل النص أو جزء منه و تجري عملية البحث بواسطة الأمر بحث من قائمة " تحرير " , أما عملية الاستبدال فيمكن تفعيلها باستخدام الأمر " استبدال " من قائمة " تحرير " و تفيد باستبدال نص ما بنص آخر :
المدقق الإملائي :
عند ادخال النص يقوم word بمقارنة الكلمات مع قاموس اللغة المستخدمة ( العربية و الإنكليزية )ى و في حال عدم مطابقة الكلمة المدخلة مع كلمة في القاموس يشير word إلى الكلمة بخط أحمر معرج على الشاشة للإشارة إلى الخطأ , فإذا قام المستخدم بتصحيح الخطأ يحذف word الخط الأحمر المعرج و إذا لم يستطع المستخدم اكتشاف الخطأ و تصحيحه يستطيع الاستعانة بأداة " مدقق الإملاء " من قائمة " أدوات "
القاموس :
بالإضافة إلى إمكانية التدقيق اللغوي , يمكن أيضا إيجاد ترجمة كلمات اللغة العربية للغة الإنكليزية أو بالعكس , إذ يستخدم word في هذه الحالة قاموسي اللغتين و يقترح من أجل الكلمة المحددة من قبل المستخدم عددا من المترادفات باللغة الأخرى . فيقوم المستخدم باختيار الكلمة الأكثر ملائمة , و تفعيل القاموس يتم باختياره من قائمة " أدوات " فيظهر مربع حوار
إنشاء رؤوس الصفحات و تذيلاتها :
يمكن في word تحديد المعلومات التي نريد إظهارها في كل صفحة من ناحيتي راس الصفحة و ذيلها ( يوضع فيها عادة التاريخ أو حاشية خاصة بالمؤلف أو أرقام الصفحات ) .
نختار الأمر رأس و تذييل الصفحة من قائمة " عرض " فتظهر لك منطقة ضمن شاشة التحرير مخصصة لإدخال نص الرأس أو التذييل كما هو مبين بالشكل :
يمكن إدخال أي نص في النافذة المخصصة لرأس أو تذييل الصفحة لتظهر هذه المعلومات على مختلف صفحات النص .
إدراج أرقام الصفحات :
لإدراج أرقام الصفحات فقط في الملف يمكن الاكتفاء بأمر " أرقام الصفحات " من قائمة " إدراج " و يمكن إدراج أرقام الصفحات إما في رأس أو تذييل الصفحة ( في الوسط , أو في اليمين , أو في اليسار ) و ذلك بأشكال مختلفة , و بدءا من عدد معين .
ادراج التارخ و الوقت :
يمكن أيضا إضافة تاريخ و وقت تحرير النص باستخدام الأمر " التاريخ و الوقت " من قائمة " إدراج " و يمكن تحديد نمط كتابة التاريخ و الوقت
استخدام الجداول :
تستخدم الجداول لترتيب سلسلة من المعلومات لها نفس الخصائص و الصفات مما يسهل عملية مقارنتها و يسمح بترتيبها ,
تمكن برمجية word من إنشاء الجداول و تنسيقها و تعديلها بسهولة , و يتألف كل جدول من شبكة من الصفوف و الأعمدة تحتوي على مربعات تسمى خلايا ,
لإنشاء أي جدول لابد من تحديد عدد الأسطر و الأعمدة في البداية و من ثم اختيار طرق تنسيق الجدول أو أجزاء منه .
خطوات إدراج جدول هي :
1 - نضع نقطة الإدراج في المكان الذي نريد إدراج جدول عنده .
2 - ننقر زر " إدراج جدول " من شريط الأدوات القياسي فتظهر لك شبكة لتحديد عدد الأسطر و الأعمدة
3 - يدرج برنامج word جدولا فارغا يحتوي على الأعمدة و الصفوف التي حددناها , تتضمن قائمة " جدول " عددا من العمليات لتنسيق و تعديل شكل الجدول ,
كما تتضمن أوامر لإدراج خلايا جديدة .
عند الكتابة في الجدول يمكن الانتقال منة خلية إلى أخرى بواسطة المفتاح TAB و مفاتيح الأسهم , و يمكن بعد إنشاء جدول حذف أو إضافة أعمدة أو صفوف جديدة عن طريق الأمر
" إدراج صفوف " أو " إدراج أعمدة " من قائمة " جدول " أو إضافة حدود إلى الجدول عن طريق الأمر " حدود و تظليل " من القائمة " تنسيق " .
الطباعة :
بعد إعداد النصوص و الانتهاء من تنسيقها لابد من طباعتها على شكل ورقي نتداوله فيما بيننا , و تتوفر في word عددا من الأوامر و الأدوات التي تساعد على عملية الطباعة بشكل أنيق ,
إعداد الصفحة للطباعة :
يمكن بعد الانتهاء من تحرير الملف إعداد الهوامش و حجم الورق و اتجاه الطباعة , و ذلك من خلال الأمر " إعداد الصفحة " من قائمة
" ملف " سواء كانت الطباعة لجزء من الملف أو للملف بأكمله .
المعاينة قبل الطباعة :
يمكن قبل طلب الطباعة الاستعانة بأداة مساعدة على رؤية المظهر الخارجي الكلي للملف و التأكد من أن هذا الشكل يتوافق مع رغبات المستثمر و هذه الأداة هي " معاينة قبل الطباعة " التي يمكن طلبها من قائمة " ملف " .
طباعة الملفات :
تجري طباعة الملفات باختيار الأمر " طباعة " من قائمة " ملف " , و يظهر نتيجة هذا الأمر مربع حوار يحدد ضمنه اسم الطابعة التي يريد استخدامها لإجراء عملية الطباعة و التي سبق أن تم تعريفها على الحاسب , كما يحدد صفحات الملف التي يرغب بطباعتها , و عدد النسخ , كما يمكن طلب الطباعة بنقر زر الطباعة من شريط الأدوات القياسي , و في هذه الحالة تجري طباعة جميع صفحات الملف بنسخة واحدة على الطابعة المتصلة مع الحاسب
اخوكم الجنرال
اتمني الموضوع يعجبكم



in FAMOUS- مؤسس المنتدى

- تاريخ التسجيل : 12/07/2009

المشاركات : 493
العمر : 39
 رد: أسرار Windows XP
رد: أسرار Windows XP
مشكووووووور يالغالي على الجهد الجبار
وآصل آبداعك
تقبل مــــــــــروري
&البروفسور&

البروفسور- المشرف عام

- تاريخ التسجيل : 13/07/2009

المشاركات : 542
العمر : 39
 مواضيع مماثلة
مواضيع مماثلة» تعلم كل أسرار الجافا مع Java 2 Enterprise Edition Bible
» تعلم كل أسرار الجافا مع Java 2 Enterprise Edition Bible
» شــرح تركيب [ Windows Vista ]
» تعلم كل أسرار الجافا مع Java 2 Enterprise Edition Bible
» شــرح تركيب [ Windows Vista ]
صفحة 1 من اصل 1
صلاحيات هذا المنتدى:
لاتستطيع الرد على المواضيع في هذا المنتدى



